クイックアンサー:Windows 10にワイヤレスプリンターをインストールするにはどうすればよいですか?
Windows 10でワイヤレスプリンターを追加するにはどうすればよいですか?
ネットワーク、ワイヤレス、またはBluetoothプリンターをインストールまたは追加するには
- [スタート]ボタンを選択し、[設定]>[デバイス]>[プリンターとスキャナー]を選択します。プリンタとスキャナーの設定を開きます。
- [プリンターまたはスキャナーの追加]を選択します。近くのプリンタが見つかるのを待ってから、使用するプリンタを選択し、[デバイスの追加]を選択します。
ワイヤレスネットワークにプリンタを追加するにはどうすればよいですか?
デバイスが選択されていることを確認し、[プリンタの追加]をクリックします。これにより、プリンタがGoogleクラウドプリントアカウントに追加されます。 Androidデバイスにクラウドプリントアプリをダウンロードします。これにより、AndroidからGoogleクラウドプリントプリンタにアクセスできるようになります。 GooglePlayストアから無料でダウンロードできます。
HPワイヤレスプリンターに接続するにはどうすればよいですか?
モバイルデバイスで、GoogleストアのHP Print Service Pluginにアクセスし、インストールされて最新であることを確認します。メイントレイに用紙がセットされていることを確認してから、プリンタの電源を入れます。印刷するアイテムを開き、[印刷]をタップします。
Windows 10がワイヤレスプリンターを見つけられないのはなぜですか?
コンピューターがワイヤレスプリンターを検出できない場合は、組み込みのプリンタートラブルシューティングを実行して問題の解決を試みることもできます。 [設定]>[更新とセキュリティ]>[トラブルシューティング]>[プリンタのトラブルシューティング]を実行します。
簡単な答えは、新しいプリンターはWindows 10で問題がないということです。ドライバーはほとんどの場合、デバイスに組み込まれているため、問題なくプリンターを使用できます。 Windows 10互換性センターを使用して、デバイスがWindows10と互換性があるかどうかを確認することもできます。
ワイヤレスプリンターはどのように機能しますか?
ワイヤレスプリンタは、ワイヤレスネットワーク接続を使用してさまざまなデバイスから印刷します。これにより、ユーザーは、事前にケーブルで接続したり、デバイス間でファイルを転送したりすることなく、コンピューター、スマートフォン、タブレットからプリンターにドキュメントを送信できます。
コンピュータにワイヤレスプリンタを認識させるにはどうすればよいですか?
方法は次のとおりです。
- Windowsキー+Qを押してWindowsサーチを開きます。
- 「プリンタ」と入力します。
- プリンターとスキャナーを選択します。
- [プリンタまたはスキャナーを追加する]をクリックします。出典:WindowsCentral。
- 必要なプリンタがリストにないものを選択してください。
- [Bluetooth、ワイヤレス、またはネットワークで検出可能なプリンタを追加する]を選択します。
- 接続されているプリンタを選択します。
コンピューターにプリンターを認識させるにはどうすればよいですか?
Androidデバイスでプリンタを設定する方法。
- 開始するには、[設定]に移動し、[検索]アイコンを探します。
- serchフィールドにPRINTINGと入力し、Enterキーを押します。
- [印刷]オプションをタップします。
- その後、「デフォルトの印刷サービス」をオンにする機会が与えられます。
9分。 2019г。
ワイヤレスプリンターをルーターに接続する必要がありますか?
ワイヤレスプリンタは必ずしもルーターを必要としませんが、別のワイヤレスデバイスとの通信を容易にするための仲介者が必要です。
HPプリンターがWiFiに接続されないのはなぜですか?
USBケーブルでプリンターとコンピューターを一時的に接続し、HPプリンターアシスタントで接続をワイヤレスに変更します。 WindowsでHPを検索し、結果のリストからプリンター名をクリックします。 …[プリンタの設定とソフトウェア]をクリックし、[ワイヤレス設定の再構成]をクリックします。
プリンターがWiFiに接続しないのはなぜですか?
Wi-Fiに接続されていることを確認してください。 USBケーブルを使用して接続し、再び機能するかどうかを確認します。プリンタを、干渉のない最高のWiFi信号が得られる場所に移動します。 …この場合、デバイスをネットワークに再接続し、セキュリティ設定を再構成してプリンタを含めるか、更新されたドライバをインストールします。
HPプリンターをUSBでラップトップに接続するにはどうすればよいですか?
USB接続のプリンターをWindowsに追加する
- Windowsで[デバイスのインストール設定の変更]を検索して開き、[はい](推奨)が選択されていることを確認します。
- コンピュータで開いているUSBポートが使用可能であることを確認してください。 …
- プリンタの電源を入れてから、USBケーブルをプリンタとコンピュータポートに接続します。
プリンターがWi-Fiネットワークにアクセスできるようになったら、ワイヤレスプリンターをラップトップに追加します。
- プリンタの電源を入れます。
- Windows Searchのテキストボックスを開き、「printer」と入力します。
- プリンターとスキャナーを選択します。
- [設定]ウィンドウで、[プリンタまたはスキャナーの追加]を選択します。
- プリンタを選択します。
- [デバイスの追加]を選択します。
23янв。 2021年。
コンピューターがプリンターと通信しないのはなぜですか?
有線接続
多くのコンピュータ接続の問題は、ケーブルが緩んでいるような単純なものが原因で発生します。コンピュータをプリンタに接続するすべてのケーブルが完全に所定の位置にあり、両端が完全に固定されていることを確認してください。プリンタの電源が入っていない場合は、電源コードも問題になっている可能性があります。
-
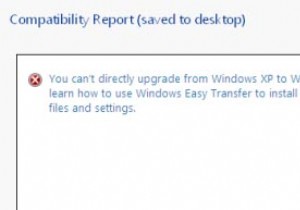 すべての設定を失うことなくWindowsXPをWindows7にアップグレードする方法
すべての設定を失うことなくWindowsXPをWindows7にアップグレードする方法Windows 7は、MicrosoftWindowsファミリのオペレーティングシステムの最新版です。また、ブロゴスフィアの最新の最愛の人であり、WindowsXPの唯一の真の後継者と広く見なされています。 MicrosoftはWindowsXPの後にVistaをリリースしましたが、それは惨事であり、あなたを含むほとんどの人は、さまざまな理由でVistaへの完全な移行に抵抗しました。 マイクロソフトがこれまでずっと耳を傾けてきたことを知ってうれしいですし、Windows7はリソース使用率と一般的な使いやすさの両方の点でVistaよりもはるかに優れていると約束しています。それと、Microso
-
 Windows 8リリースプレビューによりパフォーマンスが向上し、最終リリースの準備が整います
Windows 8リリースプレビューによりパフォーマンスが向上し、最終リリースの準備が整います少し前に、Windows 8 Consumer Previewを確認しました。これは、Microsoftが最終的にリリースするときにWindows8に何が登場するかを示しています。デザインがいかにエレガントであるかについていくつかの点を指摘しましたが、一部のユーザーを失望させる可能性のあることがいくつかありました。今回、MicrosoftはWindows 8リリースプレビューをリリースし、Windows8がリリースされたときに何が期待できるかを最後に確認できるようにしました。リリースプレビューは、Microsoftがこの新しいオペレーティングシステムに対して何を意図しているか、そして将来どのよ
-
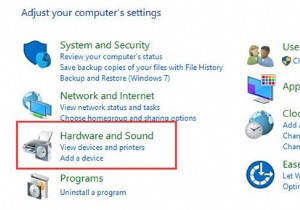 Windows10で電源管理を有効にする方法
Windows10で電源管理を有効にする方法コンピューターユーザーに知られているように、Windows 10には電源が不可欠です。したがって、左側の電源を制御することが急務になる可能性があります。電源管理でWindows10をオンにすると、バッテリーを調整できます。 たとえば、コンピュータのバッテリーが少なくなったときに寿命を延ばすには、PCをスリープモードにする必要があります。 、またはしばらくの間ディスプレイをオフにする必要があります。 電源管理をアクティブ化または有効化するには、次の手順を実行します。 1.コントロールパネルを入力します 検索ボックスでEnterを押します 。 2.コントロールパネルで、ハードウェアと
