クイックアンサー:BluetoothスピーカーをWindows 10で動作させるにはどうすればよいですか?
[スタート]>[Bluetoothと入力]を選択し、リストから[Bluetooth設定]を選択します。 Bluetoothをオンにし、デバイスを選択し、ペアリングします。表示された場合は、指示に従ってください。それ以外の場合は、完了して接続されています。
コンピューターにBluetoothスピーカーを認識させるにはどうすればよいですか?
方法は次のとおりです。
- タスクバーをチェックインします。アクションセンター(または)を選択します。 Bluetoothが表示されない場合は、[展開]を選択して[Bluetooth]を表示し、[Bluetooth]を選択してオンにします。 …
- チェックイン設定。 [スタート]ボタンを選択し、[設定]>[デバイス]>[Bluetoothとその他のデバイス]を選択します。 Bluetoothがオンになっていることを確認してください。
Windows 10にスピーカーを認識させるにはどうすればよいですか?
デスクトップから、タスクバーのスピーカーアイコンを右クリックし、[再生デバイス]を選択します。サウンドウィンドウが表示されます。スピーカーのアイコンをクリック(ダブルクリックしないでください)してから、[構成]ボタンをクリックします。コンピュータがサウンドの再生に使用するデバイスであるため、緑色のチェックマークが付いたスピーカーのアイコンをクリックします。
コンピュータがBluetooth経由でサウンドを再生しないのはなぜですか?
コンピューターの音量がミュートに設定されていないことを確認してください。オーディオ再生アプリを閉じてから再度開きます。コンピューターのBluetooth®機能をオフにしてから、再度オンにします。ペアリングされたBluetoothデバイスのリストからスピーカーを削除してから、もう一度ペアリングします。
Bluetoothスピーカーが表示されないのはなぜですか?
Bluetoothデバイスが接続されない場合は、デバイスが範囲外にあるか、ペアリングモードになっていない可能性があります。 Bluetooth接続の問題が解決しない場合は、デバイスをリセットするか、スマートフォンやタブレットで接続を「忘れる」ようにしてください。
Windows 10でBluetoothが見つからないのはなぜですか?
Windows 10では、Bluetoothトグルが[設定]>[ネットワークとインターネット]>[機内モード]にありません。この問題は、Bluetoothドライバーがインストールされていないか、ドライバーが破損している場合に発生する可能性があります。
Windows 10でBluetoothを設定するにはどうすればよいですか?
Windows10でBluetoothをアクティブ化する方法
- Windowsの[スタートメニュー]アイコンをクリックし、[設定]を選択します。
- [設定]メニューで[デバイス]を選択し、[Bluetoothとその他のデバイス]をクリックします。
- 「Bluetooth」オプションを「オン」に切り替えます。これで、Windows10Bluetooth機能がアクティブになります。
18日。 2020г。
まず、音量が下がっているか、ミュートされているかを確認します。最近Windows10にアップグレードした場合は、以前のオーディオドライバーに互換性がない可能性があります。オーディオデバイスをアンインストールして再インストールすると、問題が解決する場合があります。 …WindowsUpdateで、サウンドカードの最新のドライバを確認することもできます。
Windows 10でスピーカーを設定するにはどうすればよいですか?
「設定」ウィンドウで、「システム」を選択します。ウィンドウのサイドバーにある[サウンド]をクリックします。 「サウンド」画面で「出力」セクションを見つけます。 [出力デバイスを選択してください]というラベルの付いたドロップダウンメニューで、デフォルトとして使用するスピーカーをクリックします。
Bluetoothヘッドセット、スピーカー、またはその他のオーディオデバイスをペアリングするには
PCで、[スタート]>[設定]>[デバイス]>[Bluetoothとその他のデバイス]>[Bluetoothまたはその他のデバイスの追加]>[Bluetooth]を選択します。デバイスを選択し、表示された場合は追加の手順に従って、[完了]を選択します。
Windows 10にオーディオ出力デバイスを追加するにはどうすればよいですか?
タスクバーのシステムトレイにある音声出力アイコンをクリックします。オーディオコントロールフライアウトの上部にあるデバイス名をクリックします。デバイスのリストから新しい出力デバイスを選択します。
Bluetoothスピーカーに接続するにはどうすればよいですか?
Bluetoothスピーカーを携帯電話に接続する方法
- 設定に移動します。
- Bluetoothオプションをタップします。
- Bluetoothをオンにします。
- 利用可能なデバイスのリストが表示されます。
- スピーカーがリストにない場合は、スピーカーを見つけやすくするためにスピーカーのボタンを押してください。多くの場合、Bluetooth記号が付いたボタンです。
Bluetoothスピーカーをリセットするにはどうすればよいですか?
スピーカーをリセットするには、Bluetoothと電源ボタン(音量ボタンと交換できる場合もあります)を同時に数秒間押し続けます。この手順により、スピーカーが工場出荷時の設定にリセットされ、電源を入れるとスピーカーをペアリングできるようになります。
Bluetoothに接続できませんか?
ステップ1:Bluetoothの基本を確認する
- Bluetoothをオフにしてから再度オンにします。 Bluetoothのオンとオフを切り替える方法を学びます。
- デバイスがペアリングされ、接続されていることを確認します。 Bluetooth経由でペアリングして接続する方法を学びます。
- デバイスを再起動します。 PixelスマートフォンまたはNexusデバイスを再起動する方法を学びます。
-
 Windows10でラップトップタッチパッドのミドルクリックをシミュレートする方法
Windows10でラップトップタッチパッドのミドルクリックをシミュレートする方法マウスの中ボタンは、左右の兄弟よりも使用頻度が低い場合がありますが、間違いなくファンがいます。残念ながら、多くのラップトップには、トラックパッドと、左クリックと右クリック用の2つのボタンしかありません。これは、ラップトップを使用しているときに、多くのミドルクリック愛好家が暗闇に残されていることを意味します。ミドルクリックタッチパッド機能を有効にする方法はありますか? 幸い、Windows 10を使用している場合は、タッチパッドのミドルクリックを有効にする方法がいくつかあります。 高精度タッチパッドをお持ちの場合 ラップトップに高精度のタッチパッドが搭載されている場合は、Windows 10
-
 Windows10で使用中のポートを確認する方法
Windows10で使用中のポートを確認する方法いつでも、Windows10PCとインターネットの無限の空白の間で大量の情報が送信されています。これは、ネットワークに依存するプロセスがインターネットとの通信に使用するTCPポートとUDPポートを探すプロセスを使用して行われます。まず、データは、プロセスが接続しようとしている宛先またはWebサイトのリモートポートに送信され、次にPCのローカルポートで受信されます。 ほとんどの場合、Windows 10はポートを管理する方法を知っており、トラフィックが適切なポートを経由するようにして、これらのプロセスが必要なものに接続できるようにします。ただし、1つのポートに2つのプロセスが割り当てられている
-
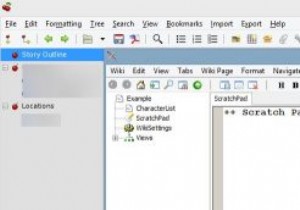 Windows用の型破りなテキストエディタ
Windows用の型破りなテキストエディタメモ帳は、aLeahが存在するのと同じように、まだ存在しています。 Windowsオペレーティングシステムの強力なコンポーネントであり、以前に使用したことがある可能性が非常に高いです。あなたはそれを使うのが好きではなかったかもしれませんが、あなたはそれを使いました。 Windowsでメモ帳を使用するのが気に入らなかった理由の主なものは、その動作です。何をしようとしているかによっては、ニーズに合わない場合があります。恐れることはありません。メモ帳の直接的な代替品として最適なものを3つ紹介しました。 しかし、彼らがあなたのかゆみを傷つけない場合はどうなりますか?メモ帳の基本的なデザインから逸脱
