よくある質問:Windows 10に外付けハードドライブを認識させるにはどうすればよいですか?
Windows + Xを押して、[ディスクの管理]を選択します。ディスクの管理では、検出されたすべてのディスクが一覧表示されます。外付けハードドライブがリストされているのにドライブ文字が表示されていない場合は、ドライブを右クリックして[ドライブ文字とパスの変更]を選択できます。
外付けハードドライブがコンピューターに表示されないのはなぜですか?
それでもドライブが機能しない場合は、プラグを抜いて別のUSBポートを試してください 。 …USB3.0ポートに接続されている場合は、USB2.0ポートを試してください。 USBハブに接続されている場合は、代わりにPCに直接接続してみてください。別のコンピューターで試すこともできます。
Windows 10で外付けハードドライブにアクセスするにはどうすればよいですか?
以下の方法を試して、役立つかどうかを確認してください。
- ファイルエクスプローラーを開きます。
- 外付けハードドライブを右クリックします。
- [プロパティ]をクリックします。
- [共有]タブをクリックし、[詳細設定]をクリックします。
- ネットワーク共有設定を構成してみてください。
ハードドライブが検出されない場合はどうすればよいですか?
修正1。 ディスク接続の変更–ファイルエクスプローラーにハードドライブが表示されない問題を修正
- ケーブルを確認します。電源ケーブルまたはSATAケーブルが断線している場合は、ケーブルを新しいものと交換してください。
- SATAケーブルと電源ケーブルをしっかりと介してハードドライブのプラグを抜き差しします。
- PCを再起動して、ハードドライブが表示されるかどうかを確認します。
コンピュータにSeagate外付けハードドライブを認識させるにはどうすればよいですか?
コンピュータの電源を切り、Seagate外付けハードドライブを取り外して別のケーブルで接続します。 Seagate外付けハードドライブが検出された場合は、元のケーブルが原因です。それでも問題が解決しない場合は、外付けハードドライブを別のUSBポートに接続します 。
外付けハードドライブをPCに接続するにはどうすればよいですか?
USBケーブルを接続する まだ接続されていない場合はハードドライブに接続し、もう一方の端をコンピュータのUSBポートに接続します。 USBケーブルのもう一方の端をコンピューターのUSBポートに接続します。外付けハードドライブをコンピュータに接続すると、コンピュータのオペレーティングシステムによって自動的に認識されます。
コンピューター全体を外付けハードドライブにバックアップするにはどうすればよいですか?
1つのオプションは、コンピューターを再起動して再試行することです。 Windowsを使用していて、バックアッププロンプトが表示されない場合は、[スタート]メニューの検索ボックスを開いて、「バックアップ」と入力します。 。」次に、[バックアップ]、[復元]の順にクリックして、USB外付けドライブを選択します。
-
 5分で画像を選択的に着色する方法
5分で画像を選択的に着色する方法画像の特定の部分を強調するために色を使用すると、最終結果に劇的な影響を与える可能性があります。 PhotoshopやGimpなどのフォトエディタを使用すると、画像で選択した色を強調できます。シンシティのようなミュージックビデオや映画はこれを広く使用しており、結果の外観はわずか数分でGimpに複製できます。このガイドでは、2つのレイヤーといくつかの基本的なGimpツールを使用して、サンプル画像の青いトーンのみを強調表示し、残りの画像は白黒のままにします。 注:この効果を実現するには、さまざまな結果が得られる方法が複数あります。ここで説明する方法は、すばやく簡単な方法の1つにすぎません。 適
-
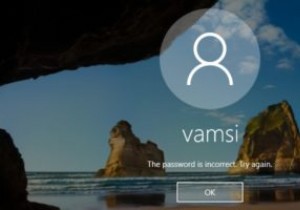 iSeePasswordWindowsパスワード回復ツールを使用してWindowsログオンパスワードをリセットする
iSeePasswordWindowsパスワード回復ツールを使用してWindowsログオンパスワードをリセットするこれはスポンサー記事であり、iSeePasswordによって可能になりました。実際の内容と意見は、投稿が後援されている場合でも、編集の独立性を維持している著者の唯一の見解です。 私たちのほとんどは、Windowsシステムを不正アクセスから保護するために、ある種の強力なパスワードを使用しています。他のパスワードと同様に、パスワードを長く使用しない、パスワードが複雑すぎて覚えられないなどの理由で、システムパスワードを忘れる可能性があります。そのような状況では、回復またはリセットするしかありません。システムパスワード。もちろん、いつでもWindowsを再インストールできますが、それは通常のオプシ
-
 Windows10でクイック起動ツールバーを追加する方法
Windows10でクイック起動ツールバーを追加する方法知っておくべきこと クイック起動ツールバーはWindows7以降廃止されましたが、元に戻すことができます。 タスクバーを右クリックして、ツールバー新規 ツールバー クイック起動ツールバーを追加します。 一般的に使用される少数のアプリに簡単にアクセスしたい場合は、ピン機能の使用を検討してください。 この記事では、Windows10のタスクバーにクイック起動ツールバーを追加する方法について説明します。 Windows10でクイック起動ツールバーを追加する方法 MicrosoftはWindowsXPにクイック起動ツールバーを追加して、タスクバーから一般的なアプリに簡単にアクセスできるようにし
