Cisco ROMmonモードでIOSをコピーするにはどうすればよいですか?
ROMmonモードでIOSをコピーするにはどうすればよいですか?
IOSをコピーする手順:tftpサーバーを起動します パスが正しいことと、設定で送信/受信オプションがチェックされていることを確認してください。イーサネットケーブルを介してルーターをPCに接続します。ルーターをハードブートします。ルーターが破損したIOSから起動しようとしている場合は、agianをハードブートし、ctrl+brkを押してROMmonモードに入ります。
ROMmonモードでiOSイメージをUSBからフラッシュにコピーするにはどうすればよいですか?
システムIOSイメージをUSBフラッシュドライブにコピーします。ルーターの電源がオフになっているときに、ルーターのUSBポートにUSBフラッシュドライブを接続します 。ルータの電源を入れ、起動が始まったら、Breakキーを押してROMMONモードに入ります。
ROMmonモードでIOSイメージを起動するにはどうすればよいですか?
rommon-2プロンプトからルータCiscoIOS®を起動するには、IOxイメージが必要です 。 rommon-2モードでは、IOxイメージを使用して起動します。 IOxイメージはブートシーケンスを開始し、完了すると、デバイスはrommon-2からルータIOSに起動する必要があります。
IOSをFTPからフラッシュにコピーするにはどうすればよいですか?
FTPサーバーからフラッシュメモリへのコピー
- 有効にします。
- show flash-filesystem:
- copy flash-url tftp:[[[// location] / directory] / filename]
- 端末を構成します。
- ip ftpusernameusername。
- ip ftppasswordpassword。
- 終了。
- copy ftp:[[[// [username [:password] @] location] / directory] / filename] flash-filesystem:[filename]
ROMmonモードから復元するにはどうすればよいですか?
次の手順でスイッチを回復できます:
- 前の出力を確認してリカバリを実行するには、スーパーバイザへのコンソール接続がすでに必要です。 …
- Control-Cを押してROMmonモードに入ると、自動起動が阻止されるまで再起動が続きます。
ROMmonモードでIOSを復元するにはどうすればよいですか?
ROMMONモードからCiscoIOSを復元する手順
- まず、show flashコマンドを実行してフラッシュファイルの名前を確認し、ファイル名をコピーします。
- 次に、次のコマンドを実行して、TFTPサーバー上のフラッシュファイルのバックアップを取ります。 …
- 次の図は、TFTPサーバーでフラッシュファイルのバックアップを取る方法を示しています。
TFTPからフラッシュにコピーするにはどうすればよいですか?
TFTPサーバーのルートでIOSファイルが使用可能であることを確認してください。 TFTPサーバーからフラッシュメモリにIOSファイルをコピーするには、次の特権モードからのコマンドを使用します。 。 IOSイメージファイルをフラッシュにコピーした後、ルータが新しいイメージを使用できるようにするには、ルータをリブートする必要があります。
ROMmonモードでTFTPを使用するにはどうすればよいですか?
TFTPをROMmonモードで使用するには、最初にLANインターフェイスのIPアドレスなど、いくつかの環境変数を設定してから、次にtftpdnldコマンドを使用してイメージを復元する必要があります。 。
CiscoルーターのROMmonモードとは何ですか?
ROMモニタ(ROMMON)は、ルータの電源をオンまたはリロードしたときにハードウェアを初期化し、CiscoIOSXEソフトウェアを起動するブートストラッププログラムです 。ルーターが起動時にロードする有効なシステムイメージを見つけられない場合、システムはROMMONモードに入ります。
Rommonモードをどのように切り替えますか?
ボタンを使用してロモンを入力する場合は、スイッチをオンにするときにボタンを押したままにします 。パスワード回復が有効になっていることを示すメッセージが表示されたら、ボタンを離すと、スイッチ:プロンプトでrommonが表示されます。
IOSの起動に使用されるメモリは次のうちどれですか?
不揮発性ランダムアクセスメモリ(NVRAM) 起動時および起動時にCiscoIOSが使用する設定情報を保存する役割を果たします。
-
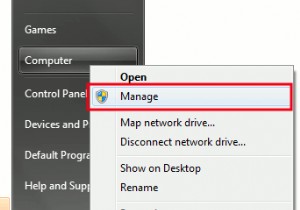 特定のアプリケーションでUACプロンプトを選択的に無効にする方法
特定のアプリケーションでUACプロンプトを選択的に無効にする方法Windows Vistaと比較すると、Windows 7には煩わしくないUAC(ユーザーアカウント制御)が付属しており、表示する方法とタイミングを制御する手段もあります。しかし、それはまだ完璧ではありません。アプリケーションを起動するとプロンプトが表示される場合がいくつかありますが、その特定のアプリケーションを定期的に使用すると、煩わしい場合があります。たとえば、私には、各セッションの最後にCCleanerを実行して、コンピューターをクリーンアップするという習慣があります。 「アプリケーションを管理者として実行」しても、毎回プロンプトが表示されます。 UACのセキュリティ設定を下げるつもりは
-
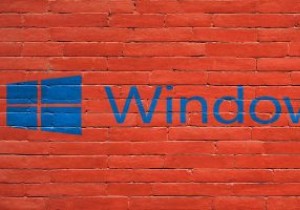 Windows10の32ビットバージョンから64ビットバージョンにアップグレードする方法
Windows10の32ビットバージョンから64ビットバージョンにアップグレードする方法新しいバージョンをインストールするためのすべての要件があるのに、なぜ32ビットバージョンのWindows 10がコンピューターにインストールされているのか疑問に思ったことはありませんか?メモリの一部が使用されていないため、32ビットバージョンから64ビットバージョンのWindowsにアップグレードする必要がある場合もあります(32ビットバージョンは最大4GbのRAMしかサポートしていません)。アップグレードする前に、まずいくつかのことを確認する必要があります。 64ビットプロセッサを確認する 64ビットプロセッサを使用しているかどうかを確認する必要があります。これは、64ビットシステムをイン
-
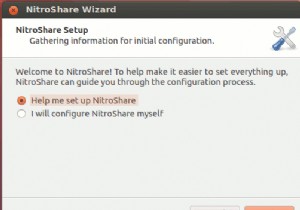 NitroShareを使用すると、同じネットワーク内のコンピューターとファイルを簡単に共有できます
NitroShareを使用すると、同じネットワーク内のコンピューターとファイルを簡単に共有できます安定したインターネット接続により、電子メール、Dropbox、またはその他のファイル共有サービスWebサイトを介して他のユーザーとファイルを簡単に共有できます。ただし、インターネットにアクセスできないローカルネットワークにいる場合、またはファイルをWebに移動したり戻したりせずに、ファイルを別のコンピューターにすばやく送信したい場合はどうでしょうか。このような状況では、NitroShareが最適です。 NitroShareは、ローカルネットワークに適したファイル共有アプリであり、Windows、Mac、Linuxを含むすべての一般的なOSで動作します。 インストールとセットアップ 1.
