Windows 10のネットワークドライブに接続できませんか?
ネットワークドライブが接続されないのはなぜですか?
これは多くの場合、コンピューターのネットワークと共有センターの設定が間違っていることが原因です。この問題を解決するには、[コントロールパネル]>[ネットワークとインターネット]>[ネットワークと共有センター]>[共有の詳細設定]に移動します。
Windows 10でネットワークドライブに接続するにはどうすればよいですか?
Windows10でネットワークドライブをマッピングする
- タスクバーまたは[スタート]メニューからファイルエクスプローラーを開くか、Windowsロゴキー+Eを押します。
- 左側のペインから[このPC]を選択します。 …
- [ドライブ]リストで、ドライブ文字を選択します。 …
- [フォルダ]ボックスにフォルダまたはコンピュータのパスを入力するか、[参照]を選択してフォルダまたはコンピュータを検索します。 …
- [完了]を選択します。
Windows 10でNASドライブが表示されませんか?
[修正済み]:NASデバイスがWindows10で表示されない
- Windowsアイコン([スタート]メニュー)をクリックして、[設定]を選択します。
- [Windowsの設定]ウィンドウで、[ネットワークとインターネット]を選択して[ステータス]ウィンドウを開きます。
- [アダプタオプションの変更]をクリックします。
- NASデバイスへのアクセスに使用するアダプターを右クリックし、[プロパティ]をクリックします。
21окт。 2020г。
[コンピューターの構成]、[管理用テンプレートシステム]の順にアクセスし、[ログオン]をクリックします。次に、[コンピューターの起動時にネットワークを常に待機する]と[ログオングループポリシー]フィールドを有効にします。これらの新しい設定を適用し、オプションを保存します。最後にWindows10システムを再起動します。
ネットワーク接続を復元するにはどうすればよいですか?
Androidデバイスでネットワーク設定をリセットする方法
- Androidで設定アプリを開きます。
- 使用しているデバイスに応じて、[一般管理]または[システム]までスクロールしてタップします。
- 「リセット」または「リセットオプション」のいずれかをタップします。
- 「ネットワーク設定をリセット」という言葉をタップします。
7日。 2020г。
ネットワークドライブに接続するにはどうすればよいですか?
ネットワークドライブのマッピング
- [スタート]メニューをクリックします。
- [ファイルエクスプローラー]をクリックします。
- 左側のショートカットメニューで[このPC]をクリックします。
- [コンピューター]>[ネットワークドライブのマップ]>[ネットワークドライブのマップ]をクリックして、マッピングウィザードに入ります。
- 使用するドライブ文字を確認します(次に使用可能なものがデフォルトで表示されます)。
ネットワークドライブにアクセスするにはどうすればよいですか?
Windowsから共有ネットワークドライブにアクセスする
- コンピュータアイコンをダブルクリックします。
- 上部の[ネットワークドライブのマップ]メニューをクリックします。
- [フォルダ]ボックス内に\su.win.stanford.edugseと入力します。 …
- 次の情報を使用してログインします:**…
- 共有ネットワークドライブに接続するまで待ちます。
- これで、すべての共有ネットワークドライブに接続されました。
共有ネットワークに接続するにはどうすればよいですか?
- デスクトップのコンピュータアイコンを右クリックします。ドロップダウンリストから、[ネットワークドライブのマップ]を選択します。 …
- マイコンピュータを開き、[ツール]メニューオプションをクリックします。ドロップダウンリストから、[ネットワークドライブのマップ]を選択します。 …
- Finderで[移動]メニューを開き、[サーバーに接続...]を選択します(またはcommand + Kを押します)
スタートアップですべてのネットワークドライブに接続できなかったのをどのように停止しますか?
「すべてのネットワークドライブをWindows10に再接続できませんでした」を修正するにはどうすればよいですか?
- ネットワークドライブを切断します。
- Windowsを強制する「コンピュータの起動とログオン時に常にネットワークを待つ」
- Windowsの起動時に通知を無効にします。
- Microsoftサポートによるコマンドスクリプトの修正。
- 関連するハードドライブを再接続します。
- ネットワークドライブを再マップします。
4февр。 2021年。
マップされたドライブを失い続けるのはなぜですか?
犯人は、実際には、ドライブマッピングが「置換」に設定されたグループポリシー設定が原因でした。 …次に、問題のあるGPOを編集し、ドライブマッピングアクションを「更新」に変更すると、問題は解消されます。必要な設定は、[ユーザーの構成]>[設定]>[Windowsの設定]>[ドライブマップ]にあります。
マップされたネットワークドライブの問題は、StartUpフォルダーを使用して2つのスクリプトを作成して実行するか、ユーザーがアカウントにサインインしたときにタスクを実行することで解決できます。 Active Directoryドメインを使用している場合は、グループポリシー設定を再構成することもお勧めします。
別の投稿でこの解決策を見つけました:
- Win+X->コントロールパネル->ネットワークと共有センター->アダプタ設定の変更。
- [ネットワークアダプタ]->[プロパティ]を右クリックします。
- クリックして[インターネットプロトコルバージョン4(TCP / IPv4)]->[プロパティ]->[詳細設定]->[WINS]を選択します。
- [NetBIOS over TCP / IPを有効にする]をクリックして選択し、[OK]をクリックします。
ネットワーク上にクラウドが表示されないのはなぜですか?
NetBIOS over TCP / IPが有効になっていること、ネットワークがプライベートに設定されていること、ネットワーク検出とファイル共有が有効になっていること、コンピューターがマイクラウドと同じルーターに接続されていることを確認してください。 …
-
 特定の時間帯にWindowsUpdateの帯域幅を制限する方法
特定の時間帯にWindowsUpdateの帯域幅を制限する方法Windows 10では、Windowsおよびストアアプリの更新をダウンロードするために使用できる帯域幅に制限を設定できます。ほとんどの場合、これはほとんどのユーザーにとって十分です。ただし、帯域幅を1日の特定の時間に制限する必要がある場合もあります。その方法は次のとおりです。 Windowsのバージョンを確認する このヒントは、2018年4月の更新プログラムでWindows10を使用している場合にのみ機能します。 2018年4月のアップデートをインストールしたかどうかを確認するには、 Winを押します。 + R 、「winver」と入力します Enterキーを押します。 2行目には、
-
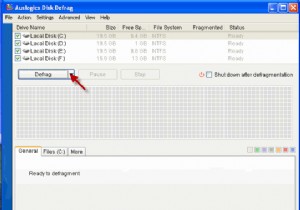 AuslogicsDiskDefragを使用してディスクを最適化する
AuslogicsDiskDefragを使用してディスクを最適化するWindows PCのパフォーマンスを高速化するためのヒントについて専門家に尋ねると、よくある答えは「ハードディスクの最適化」です。 「。ハードディスクが断片化する理由は、ファイルやデータをハードドライブにロードするたびに、オペレーティングシステムがそれを数え切れないほどの数の断片またはチャンクに分割し、ハードドライブの空きスペースに保存するためです。そのファイルを開こうとすると、オペレーティングシステムはすべてのパーツを収集し、それらを1つのピースにアセンブルする必要があります。ますます多くのファイルが分割されてさまざまな場所に保存されるにつれて、ハードディスクは断片化された部分で非常に混雑
-
 WindowsのQ&A:Metroデスクトップ、ハッキングされた電子メールアカウント、Outlook電子メールのバックアップなどを無効にする…(第10週)
WindowsのQ&A:Metroデスクトップ、ハッキングされた電子メールアカウント、Outlook電子メールのバックアップなどを無効にする…(第10週)こんにちは、Windowsユーザーの皆さん! 「Windowsエキスパートに質問する」でもう1週間、質問をします。常駐のWindowsエキスパートが、十分にテストおよび調査された回答を提供します。専門家に質問を送信するには、「今すぐ専門家に質問する」をクリックしてください。 MakeTechEasierの任意のページにあるサイドバーのボタンをクリックするか、 windows-help [at] maketecheasier.comにメールを送信してください。 。後悔しない体験です!あなたが問題を解決する必要がある限り、私たちはあなたにペニーを請求することなくあなたと協力します! Q:W
