質問:Windows 10のChromeでキャッシュをクリアするにはどうすればよいですか?
Windows 10でキャッシュをクリアするにはどうすればよいですか?
キャッシュをクリアするには:キーボードのCtrl、Shift、Del/Deleteキーを同時に押します。 [時間範囲]で[すべての時間]または[すべて]を選択し、[キャッシュ]または[キャッシュされた画像とファイル]が選択されていることを確認してから、[データの消去]ボタンをクリックします。
Windows10でGoogleChromeをクリーンアップするにはどうすればよいですか?
- パソコンで、すべてのChromeウィンドウとタブを閉じます。
- [スタート]メニューをクリックします。コントロールパネル。
- [プログラムの追加と削除]をクリックします。
- GoogleChromeをクリックします。
- [削除]をクリックします。
- ブックマークや履歴などのプロフィール情報を削除するには、[閲覧データも削除する]をオンにします。
- [アンインストール]をクリックします。
Google Chromeのキャッシュを削除しても安全ですか?
キャッシュが過負荷になるとブラウジングエクスペリエンスが低下する可能性があるため、Google Chromeブラウザのキャッシュを定期的にクリアして、効率的に機能するようにする必要があります。
コンピューターのキャッシュをクリアするにはどうすればよいですか?
Android
- [設定]に移動して、[アプリ]または[アプリケーションマネージャー]を選択します。
- [すべて]タブにスワイプします。
- インストールされているアプリのリストで、ウェブブラウザを見つけてタップします。 [データを消去]、[キャッシュを消去]の順にタップします。
- すべてのブラウザウィンドウを終了/終了し、ブラウザを再度開きます。
8февр。 2021年。
キャッシュのクリアとはどういう意味ですか?
サードパーティのアプリからキャッシュをクリアする
アプリのキャッシュはブラウザのキャッシュに似ています。これは、アプリの使用をスピードアップするために保存される小さな情報です。 …キャッシュをクリアすることは、スペースを解放し、(うまくいけば)誤動作しているアプリを修正するための迅速かつ簡単な方法です。アプリのキャッシュをクリアしても、アカウント情報などのアプリデータは削除されません。
Windows 10でキャッシュとCookieをクリアするにはどうすればよいですか?
Chromeの場合
- パソコンでChromeを開きます。
- 右上の[その他]をクリックします。
- [その他のツール]をクリックします。閲覧データをクリアします。
- 上部で、時間範囲を選択します。すべてを削除するには、[常時]を選択します。
- [Cookieとその他のサイトデータ]と[キャッシュされた画像とファイル]の横にあるチェックボックスをオンにします。
- [データを消去]をクリックします。
Chromeをクリーンアップするにはどうすればよいですか?
クリアしたい項目を選択し、「閲覧データのクリア」をタップします。 Androidの場合:Cookieを削除するには、Chromeを開き、[設定]>[プライバシー]>[閲覧データの消去]に移動します。時間範囲を選択し、削除する閲覧データを選択してから、[クリア]をタップしてその閲覧データをクリアします。
chromeによるコンピューターのクリーンアップにはどのくらい時間がかかりますか?
通常のユーザー権限を使用してバックグラウンドで最大15分間実行され、ブラウザを別の場所にリダイレクトする可能性のあるブラウザハイジャックポイントをスキャンします。 「Chromeクリーンアップツールは汎用AVではありません」と彼は言います。 「CCTの唯一の目的は、Chromeを操作する不要なソフトウェアを検出して削除することです。
GoogleとChromeの両方が必要ですか?
Chromeブラウザから検索できるため、理論的には、Google検索用に別のアプリは必要ありません。 …ウェブサイトを開くにはウェブブラウザが必要ですが、Chromeである必要はありません。 ChromeはたまたまAndroidデバイスのストックブラウザです。
Google Chromeのキャッシュをクリアするにはどうすればよいですか?
Chromeアプリの場合
- Androidスマートフォンまたはタブレットで、Chromeアプリを開きます。
- 右上の[その他]をタップします。
- 履歴をタップします。閲覧データをクリアします。
- 上部で、時間範囲を選択します。すべてを削除するには、[常時]を選択します。
- [Cookieとサイトデータ]と[キャッシュされた画像とファイル]の横にあるチェックボックスをオンにします。
- [データを消去]をタップします。
ブラウザのキャッシュをクリアする頻度はどれくらいですか?
一時インターネットキャッシュの最大の欠点は、キャッシュ内のファイルが破損し、ブラウザに問題が発生する可能性があることです。そのため、使用しているスペースの量に関係なく、数週間ごとに一時インターネットキャッシュを空にすることをお勧めします。
Chromeシステムを削除できますか?
サイズに関係なく、お気に入りのサイトがファイルシステムAPIを使用していないことが確実であれば、コンテンツを安全に削除できます。これには、インタラクティブなテキストまたは画像エディタを備えたWebサイトが含まれます。基本的には、ファイルをローカルに保存できるものなら何でもかまいません。
キャッシュをクリアするとどうなりますか?
そこに保存されているファイルを使用すると、デバイスは、頻繁に再構築しなくても、一般的に参照される情報にアクセスできます。キャッシュをワイプすると、システムは次に携帯電話でファイルが必要になったときにそれらのファイルを再構築します(アプリのキャッシュと同じように)。
コンピュータのキャッシュファイルとジャンクファイルをクリアするにはどうすればよいですか?
ディスククリーンアップを使用してWindows10で一時ファイルのキャッシュをクリアする方法
- [スタート]をクリックし、「ディスククリーンアップ」と入力します。
- 検索結果に表示されたら、[ディスククリーンアップ]をクリックします。
- ドライブ「C:」が選択されていることを確認し、「OK」をクリックします。
- 「一時ファイル」の横にあるチェックボックスをオンにします。他の種類のファイルをチェックするかどうかはあなた次第です。
26日。 2019г。
キャッシュをクリアするとパスワードが削除されますか?
答えは「いいえ」です。[パスワードとその他のログインデータ]フィールドの前にあるチェックボックスをオンにせずにキャッシュをクリアすると、パスワードはキャッシュとともに削除されません。
-
 Windows用の最高の画面記録ソフトウェアの5
Windows用の最高の画面記録ソフトウェアの5「Let’sPlay」の動画でいっぱいの自分のYouTubeチャンネルを始めたいですか? SteamのトリプルAの大ヒット作に興味がありませんか?ソフトウェアチュートリアルビデオを作成してみませんか?または、独自のアプリケーションの1つを披露するデモビデオを作成しますか?答えが「はい」の場合、信頼性の高い高品質のスクリーンレコーダーを求めています。幸いなことに、そこにはたくさんの人がいます。ただし、すべてが素晴らしいわけではありません。 最も基本的なスクリーンレコーダーはまさにそれを行います–画面にあるものは何でも記録します。 「壊れていない場合は修正しない」アプローチを採用しているものもあ
-
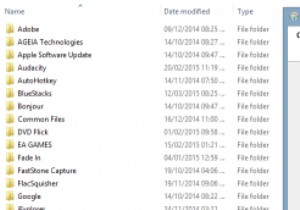 MTEの説明:.exeと.msiの違い
MTEの説明:.exeと.msiの違いコンピュータにはソフトウェアがプリロードされている場合がありますが、追加のソフトウェアがインストールされていないコンピュータを見つけることはめったにありません。新しいソフトウェアのインストールは、最小限の思考で済み、ほとんどの場合、インストーラーのボタンをクリックすることに依存するプロセスです。 Windowsでは2つのファイルタイプが一般的に使用されており、ある時点で両方を見たり使用したりしたことがあるかもしれません。これらは「.exe」と「.msi」であり、違いを見つけるのは難しいと感じるかもしれませんが、違いを見つけるのは当然です。 .exeと.msi それらの違いに取り組む前に、そ
-
 Windows10の設定アプリから「ヒント」を削除する方法
Windows10の設定アプリから「ヒント」を削除する方法Windows 10 Fall Creatorsアップデート(v1709)以降、設定アプリのすべてのページの右側に新しいヒントセクションがあります。通常、これらのヒントは、その特定のセクションまたは設定が、基本的な詳細と構成手順を含む公式のMicrosoftヘルプページへのリンクで何をするかを示します。 設定アプリの一部のセクションには、ビデオチュートリアルも含まれています。設定アプリを開くたびに動画が自動的に再生されるわけではありませんが、インターネットから直接ストリーミングされます。 完全な初心者でない限り、これらのヒントを頻繁に使用することはありません。 Windows1
