ベストアンサー:Windows 10でデスクトップを切り替えるためのショートカットは何ですか?
タスクビューペインを開き、切り替えたいデスクトップをクリックします。キーボードショートカットのWindowsキー+Ctrl+左矢印とWindowsキー+Ctrl+右矢印を使用してデスクトップをすばやく切り替えることもできます。
デスクトップを切り替えるにはどうすればよいですか?
仮想デスクトップを切り替えるには、[タスクビュー]ペインを開き、切り替えるデスクトップをクリックします。キーボードショートカットのWindowsキー+Ctrl+左矢印とWindowsキー+Ctrl+右矢印を使用して、タスクビューペインに移動せずにデスクトップをすばやく切り替えることもできます。
ウィンドウを切り替えるにはどうすればよいですか?
Windows:開いているWindows/アプリケーションを切り替える
- [Alt]キーを押したまま>[Tab]キーを1回クリックします。開いているすべてのアプリケーションを表すスクリーンショットのボックスが表示されます。
- [Alt]キーを押したまま、[Tab]キーまたは矢印を押して、開いているアプリケーションを切り替えます。
- [Alt]キーを離して、選択したアプリケーションを開きます。
キーボードを使用してある画面から別の画面に切り替えるにはどうすればよいですか?
キーボードショートカットを使用してウィンドウを移動する
- ウィンドウを現在のディスプレイの左側にあるディスプレイに移動する場合は、Windows +Shift+左矢印を押します。
- ウィンドウを現在のディスプレイの右側にあるディスプレイに移動する場合は、Windows +Shift+右矢印を押します。
1апр。 2020г。
ショートカットキーを使用して2つのウィンドウを切り替えるにはどうすればよいですか?
Alt + Tabを押すと、開いているWindowsを切り替えることができます。 Altキーを押したまま、もう一度Tabキーをタップしてウィンドウを切り替え、Altキーを離して現在のウィンドウを選択します。
Windows 10でクラシックビューに戻すにはどうすればよいですか?
Windows 10でクラシックビューに戻すにはどうすればよいですか?
- ClassicShellをダウンロードしてインストールします。
- [スタート]ボタンをクリックして、クラシックシェルを検索します。
- 検索の最上位の結果を開きます。
- [スタート]メニュービューを、[クラシック]、[2列のクラシック]、および[Windows7スタイル]から選択します。
- [OK]ボタンを押します。
24日。 2020г。
Windows 10のさまざまなデスクトップにさまざまなアイコンを表示できますか?
タスクビュー機能を使用すると、複数のデスクトップを作成および操作できます。ツールバーのアイコンをクリックするか、Windows+Tabキーを押すことで起動できます。タスクビューアイコンが表示されない場合は、タスクバーを右クリックして、[タスクビューの表示]ボタンオプションを選択します。
1.「Alt-Tab」を押して、現在のウィンドウと最後に表示したウィンドウをすばやく切り替えます。ショートカットを繰り返し押して、別のタブを選択します。キーを離すと、Windowsは選択したウィンドウを表示します。
Alt F4とは何ですか?
Alt + F4は、現在アクティブなウィンドウを閉じるために最もよく使用されるキーボードショートカットです。プログラムで開いているタブまたはウィンドウを閉じたいが、プログラム全体を閉じたくない場合は、Ctrl+F4キーボードショートカットを使用します。 …
Windows 10で画面を切り替えるにはどうすればよいですか?
Windows10でデュアルモニターをセットアップする
- [スタート]>[設定]>[システム]>[表示]を選択します。 PCは自動的にモニターを検出し、デスクトップを表示する必要があります。 …
- [マルチディスプレイ]セクションで、リストからオプションを選択して、デスクトップが画面全体にどのように表示されるかを決定します。
- ディスプレイに表示するものを選択したら、[変更を保持]を選択します。
画面を別のモニターにドラッグできないのはなぜですか?
ウィンドウをドラッグしてもウィンドウが動かない場合は、最初にタイトルバーをダブルクリックしてからドラッグします。 Windowsタスクバーを別のモニターに移動する場合は、タスクバーのロックが解除されていることを確認してから、マウスでタスクバーの空き領域を取得して、目的のモニターにドラッグします。
1と2のWindows10のディスプレイをどのように変更しますか?
Windows10の表示設定
- デスクトップの背景の空のスペースを右クリックして、表示設定ウィンドウにアクセスします。 …
- [マルチディスプレイ]の下のドロップダウンウィンドウをクリックして、[これらのディスプレイを複製する]、[これらのディスプレイを拡張する]、[1つだけ表示する]、[2つだけ表示する]のいずれかを選択します。(
表示を切り替えるにはどうすればよいですか?
[スタートメニュー]->[コントロールパネル]に移動します。存在する場合は「表示」をクリックするか、「外観とテーマ」をクリックしてから「表示」をクリックします(カテゴリビューの場合)。 「設定」タブをクリックします。大きな「2」が表示されているモニターの四角をクリックするか、[ディスプレイ:]ドロップダウンからディスプレイ2を選択します。
デスクトップとラップトップを切り替えるにはどうすればよいですか?
また、キーボードの「CTRL」+ Windowsキー+右矢印キーまたは「CTRL」+Windowsキー+左矢印キーを押すと、「タスクビュー」に移動せずにデスクトップをすばやく切り替えることができます。
VMwareでウィンドウを切り替えるにはどうすればよいですか?
CTRL + ALTを使用してVMをエスケープし、ALT+TABを使用してVMに再度切り替えることができます。 VMに入力を取得させるには、VMwarePlayerがフォーカスされているときにCTRL+gを押してみてください(これは少なくともVMware Workstationで機能します)。
Windows 10で複数のデスクトップを使用するにはどうすればよいですか?
Windows10の複数のデスクトップ
- タスクバーで、[タスクビュー]>[新しいデスクトップ]を選択します。
- そのデスクトップで使用するアプリを開きます。
- デスクトップを切り替えるには、もう一度[タスクビュー]を選択します。
-
 知っておくべきすべてのWindows10タッチパッドジェスチャ
知っておくべきすべてのWindows10タッチパッドジェスチャMicrosoftは、Windows 10に多くの新しいタッチパッドジェスチャを導入しました。Macのタッチパッドジェスチャに精通している場合、Windows10のこれらのジェスチャはほとんど同じです。次のWindows10のタッチパッドジェスチャのリストは、Windows10ラップトップで機能する場合と機能しない場合があります。したがって、これらのジェスチャを試す前に、ラップトップのタッチパッドがこれらの新しいWindows10ジェスチャをサポートしていることを確認する必要があります。 ラップトップがWindows10タッチパッドジェスチャをサポートしているかどうかを確認する [マウスと
-
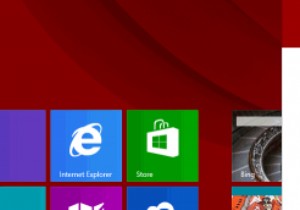 Windows8.1が永久にやった4つのこと
Windows8.1が永久にやった4つのことマイクロソフトが何年にもわたってリリースしたほとんどすべてのものが批判を受けています。同社は物議を醸すようなことをするという長年の評判があり、常に意味をなさないことをするリスクがあります。全体として、マイクロソフトが行ったすべてのことは、費用便益比が良好であると考えた多くの人々にとって価値がありました。しかし、MicrosoftがWindows 8.1(別名Windows「Blue」)を発表したとき、気性は正当な理由で燃え上がり始めました。それは多くの悪い報道を受けました。これとは別に、Windows8.1では満足できない人もいると思います。ただし、あなたが誰であるかによっては、これらのことは
-
 XboxOneコントローラーをPCに接続する方法
XboxOneコントローラーをPCに接続する方法PCゲームを始めている場合、一部のゲームはコントローラーを使用した方が簡単にプレイできることに気付く可能性があります。一部の法域では、PCの一人称シューティングゲームをコントローラーでプレイすることは人類に対する犯罪ですが、他のゲーム(特にプラットフォーマーやサードパーソンアクションゲーム)をコントローラーでプレイすることは問題ありません。 前回の記事で説明したように、XboxOneコントローラーはPCゲーム用の非常に堅実なオプションです。 XboxOneコントローラーをPCに接続する方法は次のとおりです。 Xbox OneコントローラーをPCに接続する方法(Windows) 2005年
