MacriumをWindows10からSSDに移動するにはどうすればよいですか?
Windows 10をHDDからSSDに移動できますか?
メインメニューで、[OSをSSD / HDDに移行する]、[クローンする]、または[移行する]というオプションを探します。それがあなたが望むものです。新しいウィンドウが開き、プログラムがコンピュータに接続されているドライブを検出し、宛先ドライブを要求します。
Windows 10を新しいSSDに移動するにはどうすればよいですか?
OSを再インストールせずにWindows10をSSDに移行するにはどうすればよいですか?
- 準備:
- ステップ1:MiniToolPartitionWizardを実行してOSをSSDに転送します。
- ステップ2:Windows10をSSDに転送する方法を選択します。
- ステップ3:宛先ディスクを選択します。
- ステップ4:変更を確認します。
- ステップ5:ブートノートを読みます。
- ステップ6:すべての変更を適用します。
17日。 2020г。
OSだけをSSDに移動するにはどうすればよいですか?
OSをSSDに移行しますが、パーティションアシスタントを介してファイルをHDDに保持します。まず、SSDをPCにインストールします。次に、AOMEIPartitionAssistantをインストールして起動します。左側のペインで[OSをSSDに移行]をクリックします。
Windowsを再インストールせずにハードドライブをSSDに転送するにはどうすればよいですか?
手順2.Windowsを再インストールせずにハードドライブをSSDにクローンする
- AOMEIBackupperをインストールして実行します。 …
- ソースディスクとしてハードドライブを選択します。
- SSDを宛先ディスクとして選択します。
- 左下の[SSDアライメント]にチェックマークを付け、[クローンの開始]をクリックします。
- プロセスが完了するのを待って、PCをシャットダウンします。
9日。 2020г。
ノートパソコンでWindowsをHDDからSSDに移動するにはどうすればよいですか?
SSDを接続する
- SSDを物理的に接続します。 SSDをエンクロージャーに配置するか、USB-SATAアダプターに接続してから、USBケーブルを使用してラップトップに接続します。
- SSDを初期化します。 …
- 現在のドライブパーティションのサイズをSSDと同じかそれより小さくします。
8月。 2016年。
WindowsをHDDからSSDに転送できますか?
デスクトップコンピューターを使用している場合は、通常、同じマシンに古いハードドライブと一緒に新しいSSDをインストールしてクローンを作成できます。 …移行プロセスを開始する前に、SSDを外付けハードドライブエンクロージャにインストールすることもできますが、これには少し時間がかかります。 EaseUSTodoBackupのコピー。
- 必要なもの:USB-SATAドック。このプロセスでは、SSDと古いハードドライブの両方を同時にコンピューターに接続する必要があります。 …
- SSDをプラグインして初期化します。 SSDをSATA-USBアダプターに接続し、それをコンピューターに接続します。 …
- より大きなドライブの場合:パーティションを拡張します。
Windows 10ライセンスを別のハードドライブに転送できますか?
Windows10でプロダクトキーを新しいPCに転送する方法Windows10の小売ライセンスを持つコンピューターをお持ちの場合は、プロダクトキーを新しいデバイスに転送できます。以前のマシンからライセンスを削除してから、新しいコンピューターに同じキーを適用するだけです。
OSをSSDに移動する必要がありますか?
a2a:簡単な答えは、OSは常にSSDに入る必要があるということです。 …SSDにOSをインストールします。これにより、システムの起動と実行が全体的に高速になります。さらに、10回のうち9回、SSDはHDDよりも小さく、小さいブートディスクは大きいドライブよりも管理が簡単です。
OSをSSDに無料で転送するにはどうすればよいですか?
Windows OSを新しいSSDまたはHDDに移行するためのステップバイステップガイド:ステップ1コンピューターでDiskGenius Free Editionを起動し、[ツール]>[システム移行]をクリックします。ステップ2ターゲットディスクを選択し、[OK]をクリックします。ポップアップウィンドウから宛先ディスクを選択できます。正しいディスクが選択されていることを確認する必要があります。
クローンを作成せずにOSをSSDに移動するにはどうすればよいですか?
ブータブルインストールメディアを挿入し、BIOSに移動して、次の変更を加えます。
- セキュアブートを無効にします。
- レガシーブートを有効にします。
- 可能な場合はCSMを有効にします。
- 必要に応じて、USBブートを有効にします。
- 起動可能ディスクを含むデバイスを起動順序の一番上に移動します。
SSDを交換した後にWindowsを再インストールする必要がありますか?
いいえ、行ってもいいはずです。 HDDにすでにWindowsをインストールしている場合は、再インストールする必要はありません。 SSDはストレージメディアとして検出され、引き続き使用できます。ただし、ssdにウィンドウが必要な場合は、hddをssdに複製するか、ssdにウィンドウを再インストールする必要があります。
Windowsを再インストールせずにHDDを変更できますか?
これは、ディスククローンと呼ばれるプロセスのおかげです。ハードドライブのクローンを作成するということは、古い既存のドライブを取り出して、正確なビット単位のコピーを新しいドライブに作成することを意味します。新しいものを接続すると、コンピュータはビートをスキップすることなく、またWindowsを最初から再インストールすることなく、そこからすぐに起動します。
-
 Windows10でライブタイルが更新されない問題を修正する方法
Windows10でライブタイルが更新されない問題を修正する方法Microsoftは、Windows 8の[スタート]メニューにライブタイル機能を導入しました。これらのライブタイルは、アプリの情報とステータスを表示するので非常に便利です。たとえば、Weatherアプリはライブタイルを使用して簡単な天気情報を表示し、Mailアプリは最近のメールを表示し、Calendarアプリは今後の予定やイベントを表示し、Newsアプリは最新のニュースを表示します。 ライブタイルは優れていて便利ですが、スタックして、更新なしで同じ情報を表示することがあります。このライブタイルが更新されない問題を解決するために、システムをシャットダウンするたびにWindowsにライブタイル
-
 Windows10で壁紙画像の圧縮を無効にする方法
Windows10で壁紙画像の圧縮を無効にする方法Windowsのカスタマイズに関しては、デスクトップの壁紙を変更することが、私たちのほとんどが最初に行うことです。実際、私はDynamic Themeアプリを使用して、毎日新しいBingイメージを壁紙として自動的に設定しています。 多くの場合、デスクトップの壁紙として高品質の画像を設定しようとします。ただし、JPEG画像を壁紙として設定すると、Windowsは自動的に画像を圧縮し、その画像の品質を低下させます。これを回避し、デスクトップの壁紙を元の品質で楽しむために、Windows10で壁紙の圧縮を変更または無効にする方法は次のとおりです。 注: これはWindows10で示していますが、
-
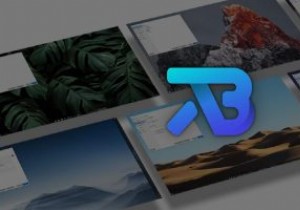 TaskbarXを使用したWindows10タスクバーのカスタマイズ
TaskbarXを使用したWindows10タスクバーのカスタマイズWindows 10タスクバーは、アプリのショートカット、開いているアプリ、開いているファイルが存在する場所です。しかし、それ以外のことはできません。アイコンの配置を変更することはできません。常にスタートメニューの横にあります。それは大丈夫ですが、別の何かを好むかもしれません。そこで、TaskbarXが役立ちます。 TaskbarXとは何ですか? TaskbarXは、Windows10タスクバーをカスタマイズするための無料のツールです。 Windows 10専用に設計されていますが、バージョン1709以前はすべての機能で動作するとは限りません。ただし、開発者は、Windows 8で動作する
