質問:Windows 10の電源プランを変更するにはどうすればよいですか?
PCの電源プランを変更するにはどうすればよいですか?
Windowsで電源管理を構成する
- Windows+Rキーを押して[実行]ダイアログボックスを開きます。
- 次のテキストを入力して、Enterキーを押します。 powercfg.cpl。
- [電源オプション]ウィンドウの[電源プランの選択]で、[高パフォーマンス]を選択します。 …
- [変更を保存]をクリックするか、[OK]をクリックします。
19日。 2019г。
電源オプションを変更するにはどうすればよいですか?
Windowsコンピュータの電源設定を変更するにはどうすればよいですか?
- [開始]をクリックします。
- [コントロールパネル]をクリックします
- [電源オプション]をクリックします
- [バッテリー設定の変更]をクリックします
- 必要な電力プロファイルを選択します。
カスタム電源プランをキャンセルするにはどうすればよいですか?
電源プランを削除する方法
- 設定を開きます。
- システムをクリックします。
- [電源とスリープ]をクリックします。
- [追加の電源設定]リンクをクリックします。
- 削除する電源プランの[プラン設定の変更]リンクをクリックします。 …
- [このプランを削除]リンクをクリックします。
- [OK]をクリックして確認します。
14日。 2017年。
[コンピューターの構成]->[管理用テンプレート]->[システム]->[電源管理]に移動します。[カスタムアクティブ電源プランのポリシー設定を指定する]をダブルクリックします。無効に設定します。 [適用]、[OK]の順にクリックします。
Windows 10に1つの電源プランがあるのはなぜですか?
多くのユーザーから、バランス電源プランのみが使用可能であり、高性能電源プランが欠落しているなど、不足している電源プランのバリエーションが報告されています。これは、システムの破損または最近インストールされたWindows Updateが原因で、レジストリが変更されたか、電源オプションが調整された可能性があります。
Windowsのスリープ設定を変更するにはどうすればよいですか?
次の手順でWindowsのスリープ設定を変更できます。
- Windowsキー+Qショートカットを押して検索を開きます。
- 「sleep」と入力し、「PCがスリープするタイミングを選択」を選択します。
- 次の2つのオプションが表示されます。画面:画面がスリープ状態になるタイミングを設定します。 …
- ドロップダウンメニューを使用して、両方の時間を設定します。
4日。 2017年。
Windows 10の電源オプションメニューはどこにありますか?
Windows + Xを押してメニューを表示し、その上で電源オプションを選択します。方法2:検索で電源オプションを開きます。タスクバーの検索ボックスにpoweropと入力し、結果で[電源オプション]を選択します。
電源オプションは、Windowsのコントロールパネルの[ハードウェアとサウンド]カテゴリの設定です。これにより、ユーザーは自分のコンピューターの電源プランと電源設定を調整できます。
デフォルトの電源プランを変更するにはどうすればよいですか?
- [スタート]をクリックし、[コントロールパネル]を選択します。
- [ハードウェアとサウンド]をクリックし、[電源オプション]を選択します。電源オプションコントロールパネルが開き、電源プランが表示されます。
- 各電源プランを確認します。
- 正しいプランが有効電力プランとして設定されていることを確認します。コンピューターは、有効電力計画の横にアスタリスク(*)を表示します。
なぜ高性能電源プランがないのですか?
まず、高性能電源プランが表示されているかどうかを確認します。タスクバーのバッテリーアイコンを右クリックして、[電源オプション]を選択します。完全なリストを表示するには、[追加のプランを表示]をクリックする必要がある場合があります。ハイパフォーマンスプランがない場合は、作成する必要があります。
高性能モードは違いを生みますか?
ハイパフォーマンス:ハイパフォーマンスモードは、使用されていないときにCPUの速度を低下させることはなく、ほとんどの場合、より高速で実行されます。また、画面の明るさも向上します。 Wi-Fiやディスクドライブなどの他のコンポーネントも省電力モードにならない場合があります。
電源プランが変更され続けるのはなぜですか?
通常、正しい設定がない場合、システムは電源プランを変更します。たとえば、デバイスを高性能に設定すると、しばらくすると、または再起動後に、自動的に省電力に変更されます。これは、電源プランの設定機能で発生する可能性のある不具合の1つにすぎません。
電源プランの名前を変更するにはどうすればよいですか?
Windows 10で電源プランの名前を変更するには、次の手順を実行します。
- 新しいコマンドプロンプトインスタンスを開きます。
- 次のコマンドを入力します:powercfg.exe/L。 …
- 次のコマンドを実行して、電源の名前を変更します:powercfg -changename GUID“ new name”。
- 電源プランの名前が変更されました。
10月。 2018г。
Windows 10でカスタマイズ可能な3つの電源設定とは何ですか?
既定では、Windows 10には、バランス、省電力、および高性能の3つの組み込みの電源プランが含まれています。これらの既存の計画をシステムに合わせてカスタマイズしたり、既存の計画に基づいて新しい計画を作成したり、新しい電源計画を最初から作成したりできます。
-
 バッチファイルを作成して使用し、Windows10で複数のファイルを移動する方法
バッチファイルを作成して使用し、Windows10で複数のファイルを移動する方法コンピュータ上でのファイルの移動と配置には時間がかかる場合があります。 Windows 10では、バッチファイル(.bat)を作成し、複数のソースファイルとサブフォルダーを任意の移動先フォルダーに移動する方が高速です。このような.batファイルのプロパティを事前に定義し、後でファイルを簡単に転送できます。 .batファイルは、よく知られているがほとんど使用されていないWindowsの秘密であり、さまざまな種類のコマンドを実行して実用的な結果を得ることができます。 これは、Windows10でバッチファイルを最初から作成するための最新の2020ガイドです。また、このような.batファイル
-
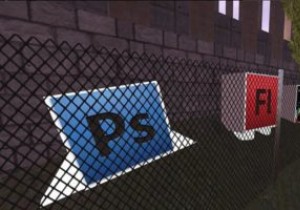 Windows10PCからAdobeCreativeCloud製品をアンインストールする方法
Windows10PCからAdobeCreativeCloud製品をアンインストールする方法Windows10PCからAdobeCreativeCloud製品を削除する際に問題が発生していませんか?アドビ製品の優れた代替品を見つけた場合は、それらをPCに保持したくない場合があります。原因不明の理由により、Windows 10では、アドビ製品が、離脱を拒否する回復力のあるマルウェアファミリーのように動作することができます。これは確かに良いデザインではありません。 アドビ製品を削除することへの不満 Adobe Creative Cloud製品は、システム内で多くのスペースを占有します。推奨される最小ガイドライン(8 GB RAMなど)に従っている場合でも、ラップトップのファンが大音量で
-
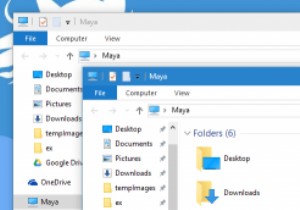 Windows10の非アクティブなWindowsで色付きのタイトルバーを有効にする方法
Windows10の非アクティブなWindowsで色付きのタイトルバーを有効にする方法Windows 10では、Microsoftがユーザーインターフェイスに多くの変更を加え、ウィンドウのタイトルバーの色もその1つです。最初に、Microsoftはウィンドウのタイトルバーの色全体を削除し、それを白色に置き換えました。白いウィンドウのタイトルバーはきれいに見えますが、ウィンドウのタイトルバーをドラッグしたりダブルクリックしたりするなどの小さな作業を行うと、かなり苦痛になる可能性があります。 以前の更新では、Microsoftがいくつかの変更を加えました。現在、アクティブなウィンドウのタイトルバーはすべて、選択した色にするか、Windowsが壁紙に基づいて選択します。タイトルバー
