新しいDellノートパソコンをWindows10に接続するにはどうすればよいですか?
デルのラップトップをWindows10でセットアップするにはどうすればよいですか?
物理的なセットアップ
- 同封の電源ケーブルを使用して、コンピューターをAC電源に接続します。
- モニターを接続する*
- マウスとキーボードを接続します*
- スピーカーを接続する*
- コンピュータの電源を入れます。
Windows 10で新しいラップトップをセットアップするにはどうすればよいですか?
そのタスクが邪魔にならないように、Windows 10にサインインして、始めましょう。
- ネットワーク接続を確認してください。 …
- デバイスドライバーを最新の状態にします。 …
- お好みのブラウザを設定し、パスワードマネージャをインストールします。 …
- Office365をインストールします。…
- メールアカウントを設定します。 …
- データファイルを復元します。
18日。 2017年。
Dell Inspironノートパソコンをセットアップするにはどうすればよいですか?
コンピューターをセットアップする
- 電源アダプターを接続し、電源ボタンを押します。図1.電源アダプターを接続して電源ボタンを押します。
- オペレーティングシステムのセットアップを終了します。 Windowsの場合:ネットワークに接続します。図2.…
- WindowsでDellアプリを見つけます。表1.デルのアプリを見つけます。コンピュータ上のDellアプリのリストを提供します。
Windows回復環境(WinRE)を使用して、Windows10をDellファクトリイメージに再インストールします
- [開始]をクリックします。 …
- [このPCをリセットする(システム設定)]を選択します。
- [高度なスタートアップ]で、[今すぐ再起動]を選択します。
- [オプションの選択]画面で、[トラブルシューティング]を選択します。
- FactoryImageRestoreを選択します。
10日。 2021年。
USBを使用してラップトップからWindows10をインストールするにはどうすればよいですか?
USBフラッシュドライブを新しいPCに接続します。 PCの電源を入れ、Esc / F10 / F12キーなど、コンピューターの起動デバイス選択メニューを開くキーを押します。 USBフラッシュドライブからPCを起動するオプションを選択します。 Windowsセットアップが開始されます。
DellノートパソコンをWindows7からWindows10にアップグレードするにはどうすればよいですか?
クリーンなWindows10のインストール手順
- システムセットアップ(F2)を起動し、システムがレガシーモードに構成されていることを確認します(システムに元々Windows 7が搭載されていた場合、セットアップは通常レガシーモードになっています)。
- システムを再起動してF12を押し、使用しているWindows10メディアに応じてDVDまたはUSBブートオプションを選択します。
21февр。 2021年。
新しいラップトップを使用する前にこれを行いますか?
新しいおもちゃの探索を始める前に、すべき5つのことを見つけてください。
- ラップトップのオペレーティングシステムを更新します。ラップトップを使用する前に最初にすべきことの1つは、オペレーティングシステムをアップグレードすることです。 …
- ブロートウェアを削除します。 …
- 保護ソフトウェアをインストールします。 …
- 電源設定を最適化します。 …
- バックアップ計画を立てます。
6февр。 2018г。
新しいラップトップで最初に何をすべきですか?
実行しているOSに関係なく、新しいラップトップを入手するときに行うべき最も重要なことは次のとおりです。
- オペレーティングシステムを更新します。 …
- ブロートウェアを削除します。 …
- ウイルス対策ソフトウェアを確認します。 …
- 盗難防止ツールを構成します。 …
- 電源設定を最適化します。 …
- 自動バックアップを構成します。 …
- クラウドストレージの同期を設定します。 …
- 熱による損傷を最小限に抑えます。
2апр。 2020г。
Windows 10にプログラムをインストールするにはどうすればよいですか?
Windowsの設定を開き、「アプリ」の設定に移動します。左側のペインで[アプリと機能]を選択し、ページを下にスクロールして、プログラムリストからインストールするプログラムを見つけます。
この記事では、物理的なセットアップや初めてのWindowsブートセットアップなど、新しいDellコンピュータをセットアップする手順を示します。
…
物理的なセットアップ
- 同封の電源ケーブルを使用して、コンピューターをAC電源に接続します。
- モニターを接続する*
- マウスとキーボードを接続します*
- スピーカーを接続する*
- コンピュータの電源を入れます。
21февр。 2021年。
デルのコンピュータをインターネットに接続するにはどうすればよいですか?
- [開始]をクリックします。
- 検索ボックスに「デバイス」と入力します。
- 表示されたプログラムのリストから、[デバイスマネージャー]をクリックします。
- [ネットワークアダプタ]で、[Dellワイヤレスモバイルブロードバンドミニカードモデム]を探し、[モバイルブロードバンドアダプタ]を右クリックして、[有効にする]をクリックします。
- [デバイスマネージャ]ウィンドウを閉じるには、右上隅にある赤いXをクリックします。
21февр。 2021年。
デルのノートパソコンをモニターに接続するにはどうすればよいですか?
- 電源ケーブルをモニターの背面に差し込み、反対側の端を電源コンセントまたは電源に接続します。 …
- コンピューターの背面とモニターの背面を比較し、下の表を使用して、コンピューターとモニターの背面にある正しいビデオポートに正しいビデオケーブルが接続されていることを確認します。
システムの復元を実行するには、次の手順に従います。
- [スタート]をクリックし、「コントロールパネル」と入力します。
- コントロールパネルでリカバリを検索します。
- [リカバリ]>[システムの復元を開く]>[次へ]を選択します。
- 問題のあるアプリ、ドライバー、またはアップデートに関連する復元ポイントを選択し、[次へ]>[完了]を選択します。
10日。 2021年。
DellラップトップにWindows10をクリーンインストールするにはどうすればよいですか?
Windowsのクリーンコピーをインストールする簡単な手順
- Windows 10インストールツールをダウンロードし、指示に従ってUSBフラッシュドライブにインストールします。
- USBフラッシュドライブを背面のUSBポートの1つに接続します。ケースの前面にある、USBポートの1つは使用しないでください。
- マシンを再起動します。
12分。 2019г。
-
 Windows8でクライアントHyper-Vを有効にして仮想マシンを実行する方法
Windows8でクライアントHyper-Vを有効にして仮想マシンを実行する方法VMwareやVirtualBoxなどの仮想化ソフトウェアは、PCに物理的にインストールせずに、さまざまなオペレーティングシステムを試してみるのに便利なソフトウェアです。知らない人のために、Windows 8には、ユーザーが仮想マシンを実行できるようにするクライアントHyper-V機能も付属しています。ただし、デフォルトでは無効になっています。このクイックガイドでは、Windows8でClientHyper-Vを有効にする方法を見てみましょう。 注 :Windows 8のクライアントHyper-Vと、Windowsサーバーで使用されている実際の本格的なHyper-Vテクノロジーを混同しないで
-
 WindowsVistaサポートを終了するために知っておくべきこと
WindowsVistaサポートを終了するために知っておくべきことWindows Vistaを実行するコンピューターを所有または使用していますか?かなり古いオペレーティングシステムになり始めていますが、それでも日常生活の要求に対しては十分に機能します。そのため、仕事や遊びをVistaOSに依存している人もいます。 残念ながら、2017年4月11日に、MicrosoftはWindowsVistaのサポートを完全に停止します。これは、Vistaの「メインストリームサポート」と呼ばれるものの提供を停止してから5年後のことです。これには、ユーザーへの無料のインシデントサポートが含まれます。ただし、主流のサポートが終了した後も、MicrosoftがVistaをサポー
-
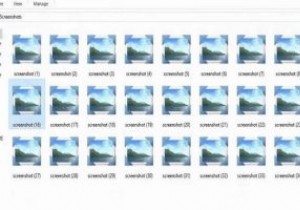 Windowsの画像プレビューサムネイルを無効にする方法
Windowsの画像プレビューサムネイルを無効にする方法画像プレビューのサムネイルは、画像を開かなくても表示できるため、非常に便利です。これは、私たちのほとんどがWindowsコンピューターで有効にしている非常に便利な機能です。 残念ながら、この便利な機能には代償が伴います。オンにすると、フォルダへのアクセスとシステムの応答が遅くなります。サムネイルプレビューを無効にすることで、プライバシーを保護するだけでなく(誰かがあなたの肩越しに見ている場合に備えて)、コンピューターの動作を少し速くすることができます。 ファイルエクスプローラーを使用して画像プレビューのサムネイルをオフにする方法 画像のプレビューを無効にするには、明らかにファイルエクスプロ
