あなたの質問:Windows 10で応答しないプログラムを閉じるにはどうすればよいですか?
応答していないプログラムを閉じるにはどうすればよいですか?
Windowsでフリーズしているプログラムを閉じるには:
- Ctrl + Shift + Escを押して、タスクマネージャを直接開きます。
- [アプリケーション]タブで、応答していないプログラムをクリックし(ステータスは[応答していません]と表示されます)、[タスクの終了]ボタンをクリックします。
- 表示される新しいダイアログボックスで、[タスクの終了]をクリックしてアプリケーションを閉じます。
19日。 2011年。
Windows 10でフリーズしたプログラムを閉じるにはどうすればよいですか?
- Ctrl、Alt、およびDeleteキーを同時に押し続けます。 …
- [タスクマネージャーの開始]オプションを選択します。 …
- 必要に応じて、タスクマネージャの[プロセス]タブをクリックし、フリーズしたプログラムの名前を右クリックします。
- [タスクの終了]ボタンをクリックすると、Windowsはフリーズしたプログラムを削除します。
プログラムを強制的に閉じるにはどうすればよいですか?
リスト内のアプリのサムネイルまたはカードの1つをタッチし、左または右にスワイプして画面から移動します。アプリは閉じられ、次にアクセスしたときにクリーンな状態から開きます。
強制終了が機能しない場合はどうしますか?
それでもアプリが終了しない場合は、次の手順に従います。
- Option、Command、Esc(Escape)の3つのキーを同時に押します。
- [強制終了]ウィンドウでアプリを選択し、[強制終了]をクリックします。
28日。 2020г。
コンピューターでプログラムを強制的にフリーズさせるにはどうすればよいですか?
解決策1:アプリケーションを強制終了します。 PCでは、キーボードのCtrl + Alt + Delete(Control、Alt、およびDeleteキー)を押して(押したままにして)、タスクマネージャーを開くことができます。 Macでは、Command + Option+Escを押し続けます。次に、応答しないアプリケーションを選択し、[タスクの終了](またはMacの場合は[強制終了])をクリックしてアプリケーションを閉じます。
Control Alt Deleteが機能しない場合、どのようにコンピューターのフリーズを解除しますか?
Ctrl + Shift + Escを試してタスクマネージャーを開き、応答しないプログラムを強制終了できるようにします。これらのどちらも機能しない場合は、Ctrl + Alt+Delを押してください。しばらくしてWindowsがこれに応答しない場合は、電源ボタンを数秒間押し続けてコンピュータをハードシャットダウンする必要があります。
Alt F4が機能しないのはなぜですか?
ファンクションキーは、多くの場合、CtrlキーとWindowsキーの間にあります。ただし、別の場所にある可能性があるため、必ず見つけてください。 Alt + F4コンボが想定どおりに機能しない場合は、Fnキーを押して、Alt+F4ショートカットを再試行してください。 …それでもうまくいかない場合は、ALT + Fn+F4を試してください。
Ctrl Alt Deleteが機能しない場合はどうしますか?
Ctrl + Alt+Delが機能しない問題を修正するにはどうすればよいですか
- レジストリエディタを使用します。 Windows 8デバイスで実行ウィンドウを起動します–これを行うには、Windows+Rボタンを同時に押し続けます。 …
- 最新のアップデートをインストールします。 …
- PCをスキャンしてマルウェアを探します。 …
- キーボードを確認してください。 …
- MicrosoftHPCパックを削除します。 …
- クリーンブートを実行します。
プログラムに黒い画面を強制的に閉じるにはどうすればよいですか?
Ctrl + Alt + Delを押して、タスクマネージャーを実行すると言います。タスクマネージャは実行されますが、常に上部にあるフルスクリーンウィンドウで覆われています。タスクマネージャーを表示する必要があるときはいつでも、Alt + Tabを使用してタスクマネージャーを選択し、Altを数秒間押し続けます。
Windowsでプロセスを強制終了するにはどうすればよいですか?
方法1:タスクマネージャー経由
- 「Ctrl+Alt+Delete」キーまたは「Window+X」キーを押して、[タスクマネージャー]オプションをクリックします。
- [プロセス]タブをクリックします。
- 強制終了するプロセスを選択し、以下のいずれかのアクションを実行します。 Deleteキーを押します。 [タスクの終了]ボタンをクリックします。プロセスを右クリックし、[タスクの終了]をクリックします。
9日。 2020г。
リモートデスクトップでプログラムを強制終了するにはどうすればよいですか?
タスクマネージャを使用して、プログラムを強制的に終了します
- CTRL + SHIFT+ESCキーボードショートカットを使用してタスクマネージャーを開きます。 …
- 次に、閉じたいプログラムまたはアプリを見つけて、タスクマネージャーにそれをサポートする実際のプロセスに誘導してもらいます。
2月。 2016年。
終了しないアプリを強制終了するにはどうすればよいですか?
Android
- Androidデバイスで設定アプリを開きます。
- リストをスクロールして、[アプリ]、[アプリケーション]、または[アプリの管理]をタップします。
- (オプション)Samsungなどの特定のデバイスでは、[アプリケーションマネージャー]をタップします。
- リストをスクロールして、強制終了するアプリを見つけます。
- FORCESTOPをタップします。
タスクマネージャーを使用せずにWindowsでプログラムを強制終了するにはどうすればよいですか?
Windowsコンピュータでタスクマネージャを使用せずにプログラムを強制終了する最も簡単で最速の方法は、Alt+F4キーボードショートカットを使用することです。閉じたいプログラムをクリックし、キーボードのAlt + F4キーを同時に押して、アプリケーションが閉じるまで離さないでください。
Safariが強制終了しないのはなぜですか?
「コマンド」+「オプション」+「エスケープ」のキーを押したままにします。これで、「アプリケーションを強制終了」ウィンドウが表示されるはずです。「Safari」を選択し、「強制」をクリックします。終了」
-
 Windows10でスタートメニューをカスタマイズする方法
Windows10でスタートメニューをカスタマイズする方法率直に言って、スタートメニューを使用することは、アプリケーションにアクセスしたり、コンピューターに保存したファイルやその他のものを見つけたりするための簡単な方法であると言えます。そうすれば、私たちがそれを調整する方法を学ぶ必要があることを理解することができます。最後に、デスクトップでより適切に作業できます。 コンテンツ: スタートメニューはどこにありますか? Windows 10でスタートメニューを管理するには? スタートメニューのタイルを調整する方法 スタートメニューはどこにありますか? コンピュータの左側にあるスタートボタンをクリックすると、アプリケーションと設定へのシ
-
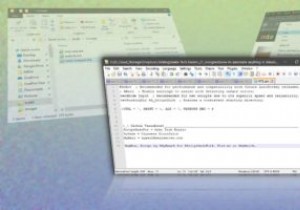 AutoHotkeyを使用してWindowsのすべてを自動化する方法
AutoHotkeyを使用してWindowsのすべてを自動化する方法AutoHotkeyは、Tech Easierを簡単にするのに不思議ではありませんが、これまでは主に事前定義されたソリューションについて話していました。重要なのは、AutoHotkeyは(唯一の)他の誰かが作成したスクリプトを実行するためのプラットフォームではないということです。これは主にスクリプト言語であり、特定のニーズに合わせて独自のソリューションを構築し、Windowsデスクトップで行うすべてのことを自動化できます。 AutoHotkeyは完全なプログラミング言語に進化し、それを使ってアプリを作成できるようになったため、その完全な機能をカバーするには一連の本が必要になります。 この
-
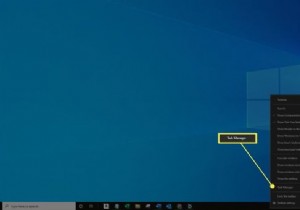 Windows10でRAM速度を確認する方法
Windows10でRAM速度を確認する方法知っておくべきこと タスクマネージャを開き、詳細パフォーマンスメモリ 。 RAM速度(MHz(メガヘルツ))は、速度の横のグラフの下にあります。 。 UserBenchmark.comの診断ツールを使用してRAM速度を測定できます この記事では、タスクマネージャーツールまたは無料のRAM速度テストアプリを使用して、Windows10コンピューターとラップトップでRAM速度を確認する方法について説明します。 最新バージョンのオペレーティングシステムを実行している任意のWindows10デバイスでどちらの方法も使用できます。 Windows10でRAM速度を確認する方法 コンピューター
