CドライブのWindows7で大きなファイルを見つけるにはどうすればよいですか?
「Windows(C)」ドライブが選択されていることを確認し、ウィンドウの右上隅にある検索フィールドをクリックしてから、「サイズ」リンクをクリックします。 7.そのサイズ以上のファイルを探す場合は、メニューの[巨大(> 128 MB)]をクリックします。
CドライブWindows7のスペースを占有しているのは何ですか?
Windows10/8/7でディスクスペースを解放する7つの効果的な方法
- ジャンクファイル/役に立たない大きなファイルを削除します。
- ディスククリーンアップを実行して一時ファイルをクリーンアップします。
- 未使用のブロートウェアソフトウェアをアンインストールします。
- ファイルを別のハードドライブまたはクラウドに保存して空き容量を増やします。
- プログラム、アプリ、ゲームを外付けハードドライブに転送します。
- 休止状態を無効にします。
Cドライブで大きなファイルを見つけるにはどうすればよいですか?
最大のファイルを見つける方法は次のとおりです。
- ファイルエクスプローラー(別名Windowsエクスプローラー)を開きます。
- 左側のペインで[このPC]を選択すると、コンピューター全体を検索できます。 …
- 検索ボックスに「size:」と入力し、[Gigantic]を選択します。
- [表示]タブから[詳細]を選択します。
- [サイズ]列をクリックして、最大から最小に並べ替えます。
12日。 2016年。
次の手順に従って、Windows7PCに大量のファイルが残っていることを確認してください。
- Win + Fを押して、Windowsサーチウィンドウを表示します。
- ウィンドウの右上隅にある[検索]テキストボックスでマウスをクリックします。
- タイプサイズ:巨大。 …
- ウィンドウを右クリックし、[並べ替え]->[サイズ]を選択してリストを並べ替えます。
CドライブのWindows7をクリーンアップするにはどうすればよいですか?
Windows 7コンピューターでディスククリーンアップを実行するには、次の手順に従います。
- [開始]をクリックします。
- すべてのプログラムをクリック|アクセサリー|システムツール|ディスククリーンアップ。
- ドロップダウンメニューから[ドライブC]を選択します。
- [OK]をクリックします。
- ディスククリーンアップにより、コンピュータの空き容量が計算されます。これには数分かかる場合があります。
23日。 2009年。
Cドライブがいっぱいになるのはなぜですか?
通常、Cドライブがいっぱいになると、C:ドライブの容量が不足すると、Windowsからコンピュータに次のエラーメッセージが表示されるというエラーメッセージが表示されます。「ディスク容量が不足しています。ローカルディスク(C:)のディスク容量が不足しています。このドライブの空き容量を確認するには、ここをクリックしてください。」
Cドライブのスペースを空けるにはどうすればよいですか?
ディスククリーンアップを使用する
- [スタート]ボタンをクリックして、ディスククリーンアップを開きます。 …
- プロンプトが表示されたら、クリーンアップするドライブを選択してから、[OK]を選択します。
- [説明]セクションの[ディスククリーンアップ]ダイアログボックスで、[システムファイルのクリーンアップ]を選択します。
- プロンプトが表示されたら、クリーンアップするドライブを選択してから、[OK]を選択します。
Windows10でのディスクスペースの使用状況を表示する
- 設定を開く(開始–設定)
- システムを選択します。
- ストレージを選択します。
- 詳細を表示するドライブを選択します。
- データタイプごとに分類されたストレージ使用量が表示されます。
1サント。 2015年。
ドライブのスペースを占有しているのは何ですか?
ストレージスペースを使用するもの
- Googleドライブ:PDF、画像、動画など、「マイドライブ」内のほとんどのファイル。ゴミ箱の中のアイテム。 …
- Gmail:迷惑メールフォルダやゴミ箱フォルダ内のアイテムなどのメッセージや添付ファイル。
- Googleフォト:「元の品質」で保存された写真と動画。
Windows 7から削除できるファイルは何ですか?
コンピュータまたはラップトップのスペースを節約するために削除する必要のあるWindowsファイルとフォルダ(完全に安全に削除できます)を次に示します。
- 一時フォルダ。
- 休止状態ファイル。
- ごみ箱。
- ダウンロードしたプログラムファイル。
- Windowsの古いフォルダファイル。
- WindowsUpdateフォルダ。
2月。 2017年。
どのフォルダが最も多くのスペースを使用しているかを確認するにはどうすればよいですか?
スタート画面に移動し、[PC設定]>[PCとデバイス]>[ディスク容量]に移動します。音楽、ドキュメント、ダウンロード、およびごみ箱を含むその他のフォルダで使用されているスペースの量が表示されます。
どのファイルがより多くのスペースを消費しているかを知るにはどうすればよいですか?
Linuxは、findを使用してディレクトリ内の最大のファイルを再帰的に検索します
- ターミナルアプリケーションを開きます。
- sudo-iコマンドを使用してrootユーザーとしてログインします。
- 「du-a/dir/」と入力します|並べ替え-n-r| head-n20。
- duはファイルスペースの使用量を見積もります。
- sortはduコマンドの出力を並べ替えます。
- headには/dir/内の上位20個の最大ファイルのみが表示されます
Windows 7で一時ファイルを削除するにはどうすればよいですか?
ディスククリーンアップユーティリティ(Windows 7およびVista)を使用して一時ファイルを削除する
- 開いているアプリケーションをすべて閉じます。
- [スタート]>[コンピューター]を選択します。
- システムドライブを右クリックし、[プロパティ]を選択します。
- [全般]タブで、[ディスククリーンアップ]をクリックします。
- [削除するファイル]リストを下にスクロールして、[一時ファイル]を選択します。
1日。 2016年。
Windows7からInternetExplorerを削除しても安全ですか?
簡単な答えはノーです、そうではありません。少なくとも、オペレーティングシステムからWebブラウザを完全に削除するつもりならそうではありません。 Internet Explorer8はWindows7に同梱されており、オペレーティングシステムの不可欠な部分です。
CドライブのWindows10から不要なファイルを削除するにはどうすればよいですか?
Windows10でのディスククリーンアップ
- タスクバーの検索ボックスに「ディスククリーンアップ」と入力し、結果のリストから[ディスククリーンアップ]を選択します。
- クリーンアップするドライブを選択してから、[OK]を選択します。
- [削除するファイル]で、削除するファイルの種類を選択します。ファイルタイプの説明を取得するには、ファイルタイプを選択します。
- [OK]を選択します。
-
 デスクトップよりもファイルを保存するための3つの優れた方法
デスクトップよりもファイルを保存するための3つの優れた方法デスクトップにファイルを保存しないでください。すばやく簡単にできるように思えるかもしれませんが、デスクトップが乱雑になると生産性が低下します。すぐに、必要なものを見つけたり、デスクトップの壁紙を高く評価したりすることができなくなります。 コンピュータファイルを保存し、デスクトップをクリーンに保つためのより良い方法はたくさんあります。 Windows10でファイルを保存する場所を示します。 デスクトップストレージの欠点 デスクトップにファイルを保存したいという衝動は理解できます。ワンクリックですぐにアクセスできるため、デスクトップを事実上のストレージの本部に変えたくなるでしょう。 デスクト
-
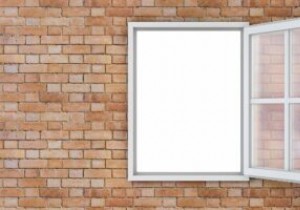 Windowsで透明効果を有効または無効にする方法
Windowsで透明効果を有効または無効にする方法Windows 11は、デスクトップ、タスクバー、スタートメニュー、Windowsターミナル、およびその他の多くのアプリケーションのデフォルトの透明な背景をサポートしています。 Windows 10では、これらのオプションを使用することもできますが、それほど効果的ではありません。このガイドでは、さまざまなWindowsメニュー項目の透明効果を有効にする方法について説明します。代わりに無地の背景を好む場合は、同じ手法で透明度を無効にすることができます。 透明効果とは何ですか? Windows 11の透明効果は、フラットスクリーンに半透明と視覚的な奥行きを作成するシステム全体の設定です。これら
-
 Windowsに表示されない外付けドライブのトラブルシューティング
Windowsに表示されない外付けドライブのトラブルシューティング「このPC」ウィンドウに表示されないようにするためだけに、外付けハードドライブをコンピュータに接続しようとしたことがありますか?それは苛立たしいことであり、さまざまなことが問題を引き起こしている可能性があります。この記事では、ほとんどの状況で問題を特定して修正するのに役立つ論理的な方法で問題を攻撃するゲームプランを入手します。 外付けドライブが認識されない原因は、ハードウェアまたはソフトウェアのいずれかの問題である可能性があります。ハードウェアの問題には、ケーブル、ディスク、またはUSBポートの障害が含まれます。ディスクとケーブル間の接続も誤動作している可能性があります。ソフトウェアの問題に
