Windows 7で隠しフォルダーを見つけるにはどうすればよいですか?
Windows 7. [スタート]ボタンを選択し、[コントロールパネル]>[外観とカスタマイズ]を選択します。 [フォルダオプション]を選択してから、[表示]タブを選択します。 [詳細設定]で、[隠しファイル、フォルダー、およびドライブを表示する]を選択し、[OK]を選択します。
非表示のフォルダを表示するにはどうすればよいですか?
タスクバーからファイルエクスプローラーを開きます。 [表示]>[オプション]>[フォルダと検索オプションの変更]を選択します。 [表示]タブを選択し、[詳細設定]で[隠しファイル、フォルダ、ドライブを表示してOK]を選択します。
ファイルを再表示するには、隠しファイルを含むフォルダーに移動し、ツールバーの[表示オプション]ボタンをクリックして、[隠しファイルを表示]を選択します。次に、隠しファイルを見つけて、名前が変更されないようにします。
Windows 7で隠しファイルを回復するにはどうすればよいですか?
Windowsで削除された隠しファイルを回復する
- 回復/再表示するファイルの種類を選択します。
- 隠しファイルが配置されているフォルダの場所またはドライブを選択します。
- [スキャン]、[回復]の順にクリックして、回復した隠しファイルを目的の場所に保存します。
24日。 2021年。
隠しファイルを一覧表示するにはどうすればよいですか?
隠しファイルを表示するには、ディレクトリ内のすべてのファイルの表示を有効にする-aフラグ、または長いリストの場合は-alフラグを指定してlsコマンドを実行します。 GUIファイルマネージャから、[表示]に移動し、[隠しファイルを表示する]オプションをオンにして、隠しファイルまたはディレクトリを表示します。
非表示のフォルダを再表示するにはどうすればよいですか?
[スタート]ボタンを選択し、[コントロールパネル]>[外観とカスタマイズ]を選択します。 [フォルダオプション]を選択してから、[表示]タブを選択します。 [詳細設定]で、[隠しファイル、フォルダー、およびドライブを表示する]を選択し、[OK]を選択します。
Androidで非表示のフォルダを見つけるにはどうすればよいですか?
ファイルマネージャを開きます。次に、[メニュー]>[設定]をタップします。 [詳細設定]セクションまでスクロールし、[隠しファイルを表示する]オプションを[オン]に切り替えます。これで、以前にデバイスで隠しとして設定したファイルに簡単にアクセスできるようになります。
非表示の写真を復元するにはどうすればよいですか?
方法2:隠しファイルをAndroidで復元する–ギャラリーを使用する:
- 縦に点線の「メニュー」オプションをタップします。
- [設定]をタップします。
- リストから[非表示のアルバムを表示]オプションを見つけてタップします。
- これで、非表示の写真をすぐにもう一度表示できるようになります。
隠しファイルを表示しないのはなぜですか?
[スタート]ボタンをクリックし、[コントロールパネル]を選択します。外観とパーソナライズをクリックします。 [フォルダオプション]を選択してから、[表示]タブを選択します。 [詳細設定]で、[隠しファイル、フォルダー、およびドライブを表示する]を選択し、[適用]をクリックします。
Windows 10で非表示のフォルダーを再表示するにはどうすればよいですか?
オプション2–コントロールパネルから
- [スタート]ボタンを右クリックして、[コントロールパネル]を選択します。
- [外観とカスタマイズ]に移動し、[ファイルエクスプローラーのオプション]を選択します。
- [表示]タブをクリックします。
- 少し下にスクロールして、[隠しファイルとフォルダー]設定を[隠しファイルとフォルダー、およびドライブを表示する]に変更します。
これらは、「システム」属性を持つ隠しファイルです。これらのファイルは、理由により「保護」されています。これらは重要なシステムファイルであり、削除または変更すると、オペレーティングシステムが損傷し、Windowsが起動できなくなる可能性があります。
Windows 7でダウンロードフォルダを復元するにはどうすればよいですか?
これを試してください:Windowsエクスプローラーで、左側のペインの[お気に入り]リンクを右クリックし、[お気に入りのリンクを復元]をクリックします。これにより、ダウンロードフォルダが元に戻ります。
隠しフォルダを復元するにはどうすればよいですか?
[スタート]ボタンをクリックし、[コントロールパネル]、[外観とカスタマイズ]、[フォルダオプション]の順にクリックして、フォルダオプションを開きます。 [表示]タブをクリックします。 [詳細設定]で、[隠しファイル、フォルダー、およびドライブを表示する]をクリックし、[OK]をクリックします。
隠しファイルを表示するために使用されるコマンドはどれですか?
DOSシステムでは、ファイルディレクトリエントリには、attribコマンドを使用して操作される隠しファイル属性が含まれています。コマンドラインコマンドdir/ahを使用すると、Hidden属性を持つファイルが表示されます。
隠しファイルを含むすべてのファイルのリストを表示するにはどうすればよいですか?
- Linuxは、デフォルトで、機密性の高いシステムファイルの多くを非表示にします。 …
- 隠しファイルを含むディレクトリ内のすべてのファイルを表示するには、次のコマンドを入力します:ls –a。 …
- ファイルを非表示としてマークするには、mv(move)コマンドを使用します。 …
- グラフィカルインターフェイスを使用して、ファイルを非表示としてマークすることもできます。
lsコマンドのどのオプションで、隠しファイルを含むすべてのファイルが表示されますか?
「ls」コマンドには、渡されると出力に影響を与える多くのオプションがあります。たとえば、「-a」オプションは、非表示のものを含むすべてのファイルとフォルダを表示します。今回は、リストにさらにいくつかのアイテムが表示されます。 「。」および「..」項目は、それぞれ現在のディレクトリと1つ上のレベルを表します。
-
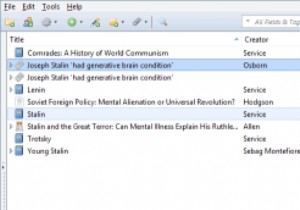 Zotero –優れた無料リファレンスマネージャー
Zotero –優れた無料リファレンスマネージャー研究は、インターネットが同時に良くも悪くもすることに成功したものの1つです。これまで以上に多くの情報が利用可能になり、ウィキペディアは知識を照合する際の主要な名前になりました。ウィキペディアだけではニーズに合わない場合があります。 昔は、これはリソースを探してライブラリを探し、メモをとることを意味していました。最近でもそうですが、コンピューターを使って行うことができます。 ここで、Zoteroやその他の同類のプログラムが登場し、情報を照合して、エッセイ、論文、レポートの参考文献を作成できます。 インターフェース Zoteroのインターフェースは、このようなユーティリティのプロ
-
 Windows10でオンスクリーンキーボードを有効または無効にする方法
Windows10でオンスクリーンキーボードを有効または無効にする方法知っておくべきこと 最も簡単な方法: Win + Ctrl + Oを押します または、 RUNと入力します Windowsの検索ボックスで。 [実行]ダイアログボックスで、「 OSK」と入力します 。 OKをクリックします 。 公式の方法:設定アクセスのしやすさキーボードスイッチをオンに切り替えます 。 閉じるボタン(X)をクリックしてオフにします キーボード上。 この記事では、Windows 10でオンスクリーンキーボードをオンまたはオフにするさまざまな方法について説明します。また、キーボードを[スタート]メニューに固定する方法についても説明します。 オンスクリーンキーボードのショ
-
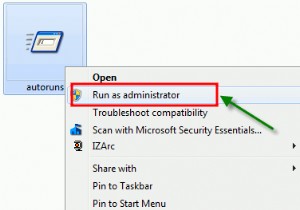 InternetExplorer8の一般的な問題を修正する方法
InternetExplorer8の一般的な問題を修正する方法Internet Explorerはオタクの間でお気に入りのブラウザではないかもしれませんが、残念ながら、それでも世界で最も広く使用されているブラウザです。この記事では、Internet Explorer(特にIE8)の一般的な問題とその修正を見てみましょう。 IE8で見られる一般的な問題には、次のものがあります。 必要なツールバーがさらにあります。それらのいくつかはアンインストール可能です。 ブラウザは、移動したいWebサイトに移動しません。 Web名を入力し、Enterキーを押します。広告でいっぱいの別のサイトに移動します。 検索が正常に見えません。別の検索プロバイダーにリダイレクトさ
