質問:電話をWindows 10に投影するにはどうすればよいですか?
Windows 10 Mobileで接続するには、[設定]、[ディスプレイ]に移動し、[ワイヤレスディスプレイに接続する]を選択します。または、アクションセンターを開き、[クイックアクションの接続]タイルを選択します。リストからPCを選択すると、Windows10Mobileが接続を確立します。
Windows 10でモバイル画面を表示するにはどうすればよいですか?
画面のミラーリングとPCへの投影
- [スタート]>[設定]>[システム]>[このPCへの投影]を選択します。
- [このPCを投影するための「ワイヤレスディスプレイ」オプション機能の追加]で、[オプション機能]を選択します。
- [機能の追加]を選択し、「ワイヤレスディスプレイ」と入力します。
- 結果のリストからそれを選択し、[インストール]を選択します。
コンピューターで電話の画面を表示するにはどうすればよいですか?
USB経由でPCまたはMacでAndroid画面を表示する方法
- AndroidフォンをUSB経由でPCに接続します。
- scrcpyをコンピューター上のフォルダーに抽出します。
- フォルダ内のscrcpyアプリを実行します。
- [デバイスの検索]をクリックして、電話を選択します。
- Scrcpyが起動します。これで、PCで電話の画面を表示できます。
5окт。 2020г。
Windows 10で電話にアクセスするにはどうすればよいですか?
接続を確立する
- 電話をリンクするには、コンピューターで設定アプリを開き、[電話]をクリックまたはタップします。 …
- まだサインインしていない場合はMicrosoftアカウントにサインインし、[電話の追加]をクリックします。 …
- 電話番号を入力し、[送信]をクリックまたはタップします。
10янв。 2018г。
Windows 10には画面ミラーリングがありますか?
Microsoft®Windows®10オペレーティングシステムがインストールされているパーソナルコンピューターまたはラップトップをお持ちの場合は、ワイヤレス画面ミラーリング機能を使用して、コンピューター画面を表示したり、Miracast™テクノロジーと互換性のあるテレビに拡張したりできます。
電話をラップトップにストリーミングするにはどうすればよいですか?
Connectアプリを使用するには、まずWindows10デバイスでアプリを見つけます。 Androidスマートフォンで通知をプルダウンし、[画面のミラーリング]オプションを選択します。ここで、ミラーリングを開始できるように接続するPCを選択します。
USBを使用してコンピューターに電話の画面を表示するにはどうすればよいですか?
Androidフォンの画面をWindowsPCにミラーリングする方法の短いバージョン
- Windowsコンピュータにscrcpyプログラムをダウンロードして解凍します。
- [設定]>[開発者向けオプション]からAndroidスマートフォンでUSBデバッグを有効にします。
- USBケーブルを介してWindowsPCを電話に接続します。
- 携帯電話で[USBデバッグを許可する]をタップします。
24日。 2020г。
Android画面をコンピューターにミラーリングするにはどうすればよいですか?
ApowerMirrorで壊れた画面でAndroid携帯を制御する方法
- コンピュータにApowerMirrorをダウンロードしてインストールします。インストールが完了したら、プログラムを起動します。 …
- USBケーブルを入手し、AndroidデバイスをPCに接続します。 …
- Androidで[今すぐ開始]をクリックして、AndroidからPCへのミラーリングを開始します。
20日。 2017年。
Androidフォンをコンピューターにワイヤレスで接続するにはどうすればよいですか?
WiFiを介してAndroidフォンをPCに接続するためのガイド
- ダウンロード。 Google Playにアクセスして、Android携帯にAirMoreをダウンロードします。 …
- インストールします。このアプリを操作して、自動的にインストールされていない場合はAndroidにインストールします。
- AirMoreWebにアクセスします。そこにたどり着くための2つの方法:
- AndroidデバイスをPCに接続します。
電話をPCにリンクするにはどうすればよいですか?
AndroidフォンでYourPhoneCompanionアプリを起動し、PCで使用しているのと同じMicrosoftアカウントでサインインします。クイックセットアッププロセスを実行します。最後の画面で、「許可」をタップしてPCを電話にリンクします。携帯電話からのテキストメッセージと写真が携帯電話アプリに表示され始めます。
AndroidフォンをWindows10画面に接続するにはどうすればよいですか?
Androidでキャストするには、[設定]>[ディスプレイ]>[キャスト]に移動します。メニューボタンをタップし、「ワイヤレス表示を有効にする」チェックボックスを有効にします。 Connectアプリを開いている場合は、PCがここのリストに表示されます。ディスプレイでPCをタップすると、すぐに投影が開始されます。
AndroidフォンをPCに接続するにはどうすればよいですか?
オプション2:USBケーブルでファイルを移動する
- スマートフォンのロックを解除します。
- USBケーブルを使用して、スマートフォンをパソコンに接続します。
- スマートフォンで、[USB経由でこのデバイスを充電する]通知をタップします。
- [USBを使用する]で、[ファイル転送]を選択します。
- コンピュータでファイル転送ウィンドウが開きます。
Windows 10からテレビにキャストするにはどうすればよいですか?
Windows10デスクトップをスマートTVにキャストする方法
- Windowsの[設定]メニューから[デバイス]を選択します。 …
- クリックして[Bluetoothまたはその他のデバイスを追加]をクリックします。 …
- 「ワイヤレスディスプレイまたはドック」を選択します。 …
- 「ネットワーク検出」と「ファイルとプリンターの共有」がオンになっていることを確認します。 …
- [デバイスにキャスト]をクリックして、ポップアップメニューからデバイスを選択します。
9日。 2020г。
Windows 10をテレビにミラーリングするにはどうすればよいですか?
付属のリモコンを使用して
- Android TVモデルの場合:
- リモコンのHOMEボタンを押します。 [アプリ]カテゴリで[画面のミラーリング]を選択します。注:テレビの内蔵Wi-Fiオプションがオンに設定されていることを確認してください。
- Android TV以外のTVモデルの場合:
- リモコンのINPUTボタンを押します。画面ミラーリングを選択します。
27日。 2020г。
Windows 10でmiracastを設定するにはどうすればよいですか?
1コンピューターでMiracastのサポートを確認する
- [スタート]メニューを選択し、[設定]を選択します。
- システムを選択します。
- 左側の[表示]を選択します。
- 「ワイヤレスディスプレイに接続する」の「マルチディスプレイ」セクションを確認します。 Miracastが利用可能複数のディスプレイの下に、「ワイヤレスディスプレイに接続する」と表示されます。
-
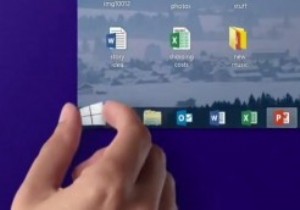 Windows8.1をシャットダウンする6つの便利な方法
Windows8.1をシャットダウンする6つの便利な方法Microsoftの新しいバージョンのWindows、つまりWindows 8.1は、OSをシャットダウンするためのさまざまな方法を提供します。実際、そのうちの6つに遭遇しました: 1。 Windows 8.1をシャットダウンする最も簡単な方法は、新しく購入した[スタート]ボタンを使用することです。 [スタート]ボタンを右クリックするだけで、機能とコマンドのポップアップメニューが表示されます。コマンドをクリックしてシャットダウンまたはサインアウトすると、サブメニューが表示され、[サインアウト]、[スリープ]、[シャットダウン]、[再起動]などのさまざまなオプションが表示されます。 [シャット
-
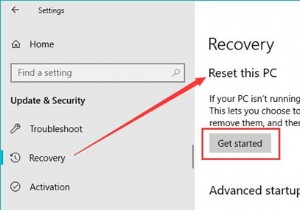 Windows 10、8、7でHPラップトップを工場出荷時にリセットする方法
Windows 10、8、7でHPラップトップを工場出荷時にリセットする方法コンテンツ: Windows 10設定でHPラップトップを工場出荷時の設定に工場出荷時にリセットするにはどうすればよいですか? 起動時にHPラップトップを工場出荷時の設定にリセットする方法は? ファクトリリセットとハードリセット ボーナスのヒント ユーザーの報告によると、HPラップトップでさまざまなBSODエラーやデバイスマネージャーのエラーコードなど、システムの問題が多すぎる場合があります。 、Windows 10でHPラップトップを工場出荷時にリセットすることを検討せずにはいられません。または、状況によっては、Windows 7、8、または10でパスワードなしでH
-
 Cryptolockerとは何ですか、どのように防止しますか?
Cryptolockerとは何ですか、どのように防止しますか?最近、新しいマルウェアがオンラインで大混乱を引き起こし、無実のユーザーをファイルから締め出し、お金を要求しています。 Cryptolockerは、「ランサムウェア」と呼ばれるウイルスの一種です。これは、ユーザーがすでに所有しているものをユーザーに提供する代わりに金銭を強要しようとするものですが、アクセスできなくなります。 では、ゲームを変えるのはCryptolockerについて何であり、この卑劣な脅威の犠牲になるのをどのように防ぐのでしょうか。それがまさに今日私たちが見たいものです。 Cryptolockerとは正確には何ですか? これは単純な質問であり、答えは「マルウェア」ですが、これ
