Windows 10で自動修復をバイパスするにはどうすればよいですか?
Windows 10で自動修復ループを停止するにはどうすればよいですか?
- コマンドプロンプトで、bcdedit / set {default} Recoveryenabled Noと入力し、Enterキーを押します。
- PCを再起動すると、自動起動修復が無効になり、Windows10に再びアクセスできるようになる可能性があります。
- 再度有効にする必要がある場合は、CMDでbcdedit / set {default} Recoveryenabled Yesと入力し、Enterキーを押します。
14日。 2017年。
自動修復の準備をスキップするにはどうすればよいですか?
「自動修復の準備中」または「PCの診断」エラーが原因でWindowsを起動できない場合は、ハードリブートを実行できます。
- バッテリーとACアダプターを取り外します。
- 電源ボタンを20秒間押し続けて、正常に起動するかどうかを確認します。
26日。 2020г。
Windows 10でドライブのスキャンと修復をバイパスするにはどうすればよいですか?
Windows10に入る
デスクトップに入るには、電源ボタンを数秒間押し続けて、マシンを再起動します。画面に「任意のキーを押してchkdskをバイパスします」というメッセージが表示されるまで、これを数回繰り返します。次に、任意のキーを押してスキャンをスキップし、パスワードを入力してWindows10にログインします。
Windows 10自動修復ループの問題の主な原因は、破損または破損したWindows10ISOファイルである可能性があります。具体的には、ハードドライブの誤動作、レジストリキーの欠落、複雑な悪意のあるルートキットなどの他の要因が問題を引き起こす可能性があります。
Windows 10をセーフモードにするにはどうすればよいですか?
Windows 10をセーフモードで起動するにはどうすればよいですか?
- Windowsボタン→電源をクリックします。
- Shiftキーを押しながら、[再起動]をクリックします。
- [トラブルシューティング]、[詳細オプション]の順にクリックします。
- [詳細オプション]に移動し、[スタートアップの設定]をクリックします。
- [スタートアップの設定]で[再起動]をクリックします。
- さまざまな起動オプションが表示されます。 …
- Windows10はセーフモードで起動します。
コンピュータが自動修復の準備に固執するのはなぜですか?
コンピュータが2回連続して正常に起動しない場合、起動の問題を修正するためのシステムの応答として自動修復がトリガーされます。多くのユーザーは、最新のWindows Updateをインストールした後、「自動修復の準備」ブートループでスタックしたと不満を漏らしています。
次に、[詳細オプション]をクリックする必要があります。 2.[スタートアップ修復]をクリックします。 Windowsは、問題の修正を試みるのに数秒から数分かかります。
Windows 10のスタートアップ修復が失敗するとどうなりますか?
スタートアップ修復を実行できない場合、次のオプションは、Windows10インストールメディアを使用してブートエラーを修正することです。 …コマンドプロンプトが画面に表示されたら、一連のコマンドを発行して、コンピュータの起動を妨げる可能性のある問題を見つけて解決する必要があります。
ドライブを修復すると、ドライブは消去されますか?
いいえ。ただし、損傷が深刻で修復できない場合があります。すでにデータが失われている可能性があります。ひどく損傷したディスクを修復すると、データが失われる可能性もあります。たとえば、障害がハードウェアの問題であり、修復によって完全に失敗した場合などです。
chkdskはステージ4を停止できますか?
開始したchkdskプロセスを停止することはできません。安全な方法は、完了するまで待つことです。チェック中にコンピューターを停止すると、ファイルシステムが破損する可能性があります。
PCをセーフモードで起動するにはどうすればよいですか?
- PCを再起動します。サインイン画面が表示されたら、Shiftキーを押しながら[電源]をクリックします。 …
- PCを再起動して[オプションの選択]画面に移動したら、[トラブルシューティング]>[詳細オプション]>[スタートアップの設定]>[再起動]に移動します。
- PCを再起動すると、オプションのリストが表示されます。 4またはF4を押して、PCをセーフモードで起動します。
HPコンピューターが自動修復の準備を言っているとはどういう意味ですか?
セーフモードで起動します。セーフモードは、Windowsの診断モードです。 …コンピュータが「自動修復の準備/PCの診断」画面で動かなくなったり、コンピュータの画面が真っ暗になって応答しなくなったりした場合は、WindowsインストールCD / DVDからPCを実行し、セーフモードで起動してこの問題を解決できます。
コンピューターループの診断から抜け出すにはどうすればよいですか?
初期画面が表示されたらすぐにF8キーを繰り返し押します。これを行うと、最終的に[詳細ブートオプション]メニューに移動します。コマンドが正常に処理されたら、コンピュータを再起動して正常に起動します。次の起動シーケンスでは、自動修復ループは表示されなくなります。
スタートアップの修復でコンピューターを修復できなかった場合の修正方法
自動スタートアップ修復でPCを修復できませんでした
- BCDを再構築してMBRを修復します。
- chkdskを実行します。
- SFCを実行し、セーフモードでDISMツールを使用します。
- 早期起動のマルウェア対策保護を無効にします。
- 自動起動修復を無効にします。
- RegBackディレクトリからレジストリを復元します。
- このPCをリセットします。
1янв。 2019г。
-
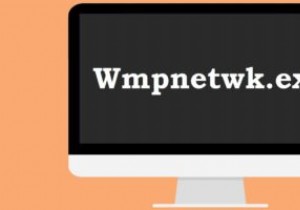 WindowsでWmpnetwk.exeの高いCPUとメモリ使用量を修正する方法
WindowsでWmpnetwk.exeの高いCPUとメモリ使用量を修正する方法Wmpnetwk.exeは、他のネットワークメディアプレーヤーとWindowsメディアライブラリを共有するときに使用されるWindowsMediaPlayerのアプリケーションファイルです。チェックを外したままにすると、Wmpnetwk.exeとその関連アプリケーションであるWmpnscfg.exeは、メモリ使用量を急速に増やし、CPUを100%消費する可能性があります。このチュートリアルでは、WindowsでのWmpnetwk.exeの役割と、バーストが制御不能になったときに高メモリの問題を解決するいくつかの方法について説明します。 タスクマネージャーのWmpnetwk.exeとは何ですか?
-
 WindowsPCでAndroidファイルにアクセスする方法
WindowsPCでAndroidファイルにアクセスする方法あなたがAndroidユーザーであるなら、あなたはあなたがあなたのAndroidデバイスとコンピュータの間でファイルを素早く転送する必要がある状況に直面しているはずです。明らかに、これを可能にするAirDroidのようなアプリはたくさんありますが、これらのアプリはWebベースです。 AndroidデバイスをWindowsコンピューターにマップして、WiFi経由でWindowsファイルエクスプローラーを使用してAndroidデバイス上のすべてのファイルとフォルダーにアクセスできるようにすることはできません。ただし、WiFi経由でWindowsファイルエクスプローラーからAndroidファイルにア
-
 Windows 10 April 2018 Update:新機能とその使用方法
Windows 10 April 2018 Update:新機能とその使用方法Windowsは最近、すばらしい機能が満載の最新のアップデートをリリースしました。この新しいアップデートが不要な機能をもたらすかどうかを確認するのは時期尚早ですが、非常に便利な機能がかなりあります。このアップデートがどれほど役立つかは、時が経てばわかります。 Microsoft Edgeはついに、他のブラウザが何年も前にリリースしたいくつかの機能を取得し、静かな時間機能にもいくつかの変更が加えられました。 タイムライン 訪問したページを見つけるのに役立つ新機能は、タイムラインと呼ばれます。この新機能を使用すると、時間単位または日単位でアクティビティを確認できます。アクティビティを確認するに
