よくある質問:Windows 10で電子メール通知がポップアップしないようにするにはどうすればよいですか?
これはWindows10で起こっていますか? [設定]に移動し、[アプリの通知をオンにして通知をオンまたはオフにする]を見つけ、アプリのリストでOutlook(またはメールクライアント)を見つけてスライダーを動かして完全にオフにするか、アプリをクリックしてオプションを表示する必要があります変更できます。
Windows 10でメールポップアップをオフにするにはどうすればよいですか?
Windows10でメール通知をオフにする方法
- パソコンでメールアプリを開きます。
- ウィンドウの左下隅にある[設定]アイコンをクリックします。
- 通知を選択します。
- オプション1:画面上部のドロップダウンメニューで通知を無効にするアカウントを選択し、[通知バナーを表示する]の横のチェックボックスをオンにします。
11日。 2019г。
メールが画面に表示されないようにするにはどうすればよいですか?
メール通知のポップアップを無効にするには、画面の右上にある自分の名前に移動して、[マイプロフィール]をクリックします。 「マイプロフィール」には「設定」というタイトルのセクションがあります。 [アプリ内の受信メール通知を表示する]というラベルの付いたボックスからチェックマークを外して、それ以上のメール通知を停止します。
Outlookでメールポップアップをオフにするにはどうすればよいですか?
新しい電子メールのOutlookのデスクトップアラートをオフにする
- Outlookを開きます。
- [ファイル]タブをクリックします。
- [オプション]をクリックします。
- [Outlookのオプション]ウィンドウで、[メール]をクリックします。
- 右側の[メッセージの到着]セクションで、好みに合ったオプションを選択します。
- [OK]をクリックします。
メール通知をオフにするにはどうすればよいですか?
通知をオンまたはオフにする
- Androidスマートフォンまたはタブレットで、Gmailアプリを開きます。
- 左上の[メニュー]をタップします。
- [設定]をタップします。
- アカウントを選択してください。
- [通知]をタップして、通知レベルを選択します。
- 受信トレイの通知をタップします。 …
- 音を含む通知設定を選択します。
ノートパソコンでメールのポップアップを停止するにはどうすればよいですか?
[ファイル]>[オプション]>[メール]を選択します。 [メッセージの到着]で、[デスクトップアラートを表示する]チェックボックスをオンまたはオフにして、[OK]を選択します。
インターネットメールがポップアップし続けるのはなぜですか?
これは通常、メールサーバーのパスワードが変更されており、そのポップアップに入力しているパスワードが一致しないため、何度も(何度も)尋ねられることを意味します。正しいと確信できる場合は、メールを実行しているWebサイトにアクセスし、パスワードが侵害されている可能性があるため、パスワードを変更します。
チーム通知をオフにするにはどうすればよいですか?
Teamsクライアントで、ユーザーの画像>設定>通知をクリックします。下部に会議の通知があります。それらをオフに設定します。
iPhoneでOutlookの電子メール通知をオフにするにはどうすればよいですか?
1つの回答
- [設定](iPhoneの設定アプリ)に移動します
- 通知センターをタップします。
- Outlookを見つけてタップします。
- [通知を許可する]の横にあるスライダーをタップしてオフにします。
会議の招待を受け入れる場合[応答を送信しない]をクリックするとどうなりますか?
つまり、主催者が招待状を送信して「承諾-応答を送信しない」とマークすると、カレンダーでは適切にマークが付けられますが、主催者の場合は、承諾または辞退したことがないことが示されます。
通知をオフにするにはどうすればよいですか?
オプション2:通知について
- 通知を見つけるには、スマートフォンの画面を上から下にスワイプします。
- 通知を長押しして、[設定]をタップします。
- 設定を選択します。すべての通知をオフにするには、[通知をオフにする]をタップします。受信する通知をオンまたはオフにします。
iPhoneでメール通知をオフにするにはどうすればよいですか?
そのためには:
- [設定]>[通知]に移動します。
- 下にスクロールして、メールアプリを選択します。
- メールアカウントを選択します。
- バッジをオフに切り替えてください。
9分。 2016年。
-
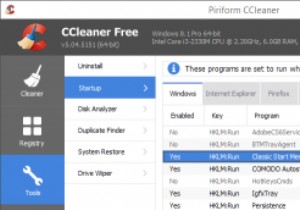 WindowsPCのトップ5スタートアップマネージャー
WindowsPCのトップ5スタートアップマネージャーシステムにインストールするすべてのWindowsプログラムは、スタートアップアイテムとして自分自身を追加する場合があります。また、起動項目が多すぎると、システムが起動して使用できるようになるまでに時間がかかることを意味します。これに対処するために、Windowsには、不要になったスタートアッププログラムを無効にするために使用できるスタートアップマネージャーが組み込まれています。ただし、組み込みのスタートアップマネージャには多くの機能がなく、高度な機能も提供されていません。 これは、デフォルトのスタートアップマネージャーの完全な代替として機能するWindowsPCに最適なスタートアップマネージ
-
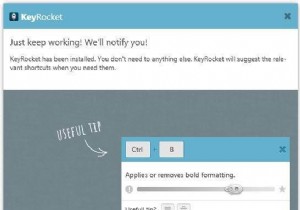 KeyRocketを使用したWindowsのマスターキーボードショートカット
KeyRocketを使用したWindowsのマスターキーボードショートカット最近、MacアプリのHotkey EVEを使用して、Macのキーボードショートカットを簡単に習得する方法を共有しました。私はこのアプリが大好きなので、WindowsPC用の同様のアプリを探し始めました。 Macbook Proの生産性が向上しましたが、Windowsデスクトップの生産性も向上したいと考えていました。 幸いなことに、ショートカットを教えるWindowsアプリケーションであるKeyRocketに出くわしました。 KeyRocketは、作業方法を学習し、マウスで定期的に実行するアクションのキーボードショートカットを表示します。ショートカットを学習すると、KeyRocketはそのアク
-
 WindowsPCでAndroidファイルにアクセスする方法
WindowsPCでAndroidファイルにアクセスする方法あなたがAndroidユーザーであるなら、あなたはあなたがあなたのAndroidデバイスとコンピュータの間でファイルを素早く転送する必要がある状況に直面しているはずです。明らかに、これを可能にするAirDroidのようなアプリはたくさんありますが、これらのアプリはWebベースです。 AndroidデバイスをWindowsコンピューターにマップして、WiFi経由でWindowsファイルエクスプローラーを使用してAndroidデバイス上のすべてのファイルとフォルダーにアクセスできるようにすることはできません。ただし、WiFi経由でWindowsファイルエクスプローラーからAndroidファイルにア
