Windows 7電話をラップトップに接続するにはどうすればよいですか?
Windows 7は画面ミラーリングを実行できますか?
必要に応じて、プロジェクターのスクリーンミラーリング設定を選択します。リモコンのLANボタンを押して、画面ミラーリングソースに切り替えます。スクリーンミラーリングのスタンバイ画面が表示されます。
Windows 7電話をコンピューターにワイヤレスで接続するにはどうすればよいですか?
Windows 7
- [スタート]メニューに移動し、[コントロールパネル]を選択します。
- [ネットワークとインターネット]カテゴリをクリックし、[ネットワークと共有センター]を選択します。
- 左側のオプションから、[アダプター設定の変更]を選択します。
- ワイヤレス接続のアイコンを右クリックして、[有効にする]をクリックします。
ラップトップに自分の電話を認識させるにはどうすればよいですか?
Windows 10がデバイスを認識しない場合はどうすればよいですか?
- Androidデバイスで[設定]を開き、[ストレージ]に移動します。
- 右上隅にあるその他のアイコンをタップして、USBコンピュータ接続を選択します。
- オプションのリストから[メディアデバイス(MTP)]を選択します。
- Androidデバイスをコンピューターに接続すると、認識されるはずです。
16分。 2021年。
Windows7をスマートTVに接続するにはどうすればよいですか?
ワイヤレスディスプレイアダプターまたはドングルを、キャスト先のTVまたはその他のモニターのポート(通常はHDMIポートまたはUSBポート)に接続します。テレビまたはモニターの電源を入れます。 Windows 7コンピューターで、[コントロールパネル]>[ハードウェアとサウンド]>[デバイスの追加]に移動します。テレビまたはモニターをコンピューターに追加します。
Windows7の画面をSamsungSmartTVと共有するにはどうすればよいですか?
PCをSamsungSmartTVにミラーリングするための実行可能な方法
- SamsungSmartViewアプリをダウンロードしてインストールして起動します。
- テレビの電源を入れ、両方のデバイスが同じWi-Fiネットワークに接続されていることを確認します。 …
- コンピュータに戻り、[テレビに接続]をクリックして、検出されたデバイスからテレビを選択します。
13日。 2018г。
AndroidフォンをWindows7と同期するにはどうすればよいですか?
AndroidフォンをWindows7と同期する方法(5ステップ)
- パソコンとAndroidスマートフォンの電源を入れます。 …
- USBケーブルをコンピュータのUSBポートに接続します。 …
- コンピュータからポップアップメニューが表示されたら、[USBストレージデバイス]をクリックします。 …
- スタートメニューのWindowsMediaPlayerアイコンをダブルクリックします。 …
- パソコンとAndroidスマートフォンの間で音楽を同期します。
インターネットウィンドウ7を使用せずにモバイル画面をラップトップにキャストするにはどうすればよいですか?
ステップ1:無料のワイヤレスアプリを使用する
- このアプリを開きます。 「ホットスポット」をタップすると起動します。 …
- PCまたはMacをホットスポットに接続します。
- 提供されたIPアドレスをコンピューターのブラウザーに入力します。
- Androidでダイアログが表示されたら、[同意する]をタップします。 …
- Webの[リフレクター]タブをクリックします。
電話がコンピューターに表示されないのはなぜですか?
明らかなことから始めましょう:再起動して別のUSBポートを試してください
他のことを試す前に、通常のトラブルシューティングのヒントを確認する価値があります。 Androidスマートフォンを再起動して、もう一度試してください。また、別のUSBケーブル、またはコンピューターの別のUSBポートを試してください。 USBハブではなく、コンピュータに直接接続します。
コンピュータにUSBデバイスを認識させるにはどうすればよいですか?
プラグインされたUSBドライブが表示されない問題を修正する方法
- 予備チェック。
- デバイスの互換性を確認してください。
- オペレーティングシステムを更新します。
- Windowsトラブルシューティングツール。
- ディスク管理ツールを使用します。
- 別のコンピューターまたはUSBポートに接続してみてください。
- ドライバーのトラブルシューティング。
- デバイスマネージャを使用して、ハードウェアの変更をスキャンします。
25日。 2019г。
AndroidフォンをPCに接続できますか?
AndroidをUSBでPCに接続する
まず、ケーブルのマイクロUSB側を電話に接続し、USB側をコンピューターに接続します。 USBケーブルを介してAndroidをPCに接続すると、Androidの通知領域にUSB接続の通知が表示されます。通知をタップしてから、[ファイルの転送]をタップします。
Windows 7で画面を共有するにはどうすればよいですか?
IntelWiDiを使用したPC画面共有
- リモコンのホームボタンを押します。
- [アプリリスト]ボタンをクリックして、ランチャーバーでデバイスコネクタアプリを見つけます。
- [OK]をクリックしてデバイスコネクタを起動します。
- PCを選択します。
- 画面共有を選択します。
- IntelWiDiを選択します。
- [開始]をクリックします。
25февр。 2020г。
電話をコンピューターに表示するにはどうすればよいですか?
Androidでキャストするには、[設定]>[ディスプレイ]>[キャスト]に移動します。メニューボタンをタップし、「ワイヤレス表示を有効にする」チェックボックスを有効にします。 Connectアプリを開いている場合は、PCがここのリストに表示されます。ディスプレイでPCをタップすると、すぐに投影が開始されます。
USBを使用してAndroid画面をコンピューターにミラーリングするにはどうすればよいですか?
Androidフォンの画面をWindowsPCにミラーリングする方法の短いバージョン
- Windowsコンピュータにscrcpyプログラムをダウンロードして解凍します。
- [設定]>[開発者向けオプション]からAndroidスマートフォンでUSBデバッグを有効にします。
- USBケーブルを介してWindowsPCを電話に接続します。
- 携帯電話で[USBデバッグを許可する]をタップします。
24日。 2020г。
-
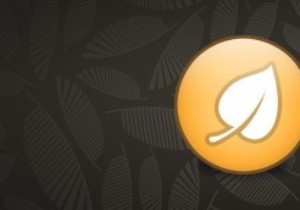 Unchecky –Windowsにジャンクウェアをインストールしないようにするフリーウェア
Unchecky –Windowsにジャンクウェアをインストールしないようにするフリーウェア一部のWindowsフリーウェアには、システムや個人データに害を及ぼすだけのひどいツールバーや卑劣なソフトウェアがバンドルされているのは厄介な事実です。最悪のことは、このジャンクウェアやクラップウェアを取り除くことは首の痛みです。このジャンクウェアの問題に常に直面している場合、Uncheckyは、不要なジャンクウェアのインストールを回避するのに役立つ便利なフリーウェアです。 Uncheckyとは まず、Uncheckyは無料の軽量でスタンドアロンのソフトウェアであり、ソフトウェアインストーラーがチェックボックスを自動的に選択してジャンクウェアをインストールしようとするたびに、ユーザーに警告と
-
 USBドライブを使用してWindows10でパスワードリセットディスクを作成する方法
USBドライブを使用してWindows10でパスワードリセットディスクを作成する方法Windowsユーザーにとって、そのログインパスワードは覚えておくべき最も重要なことの1つです。忘れてしまった場合に備えて、パスワードのリセットに役立つサードパーティのソフトウェアツールがあります。 Windows 10システムに再度ログインする別の方法は、パスワードリセットディスクを使用することです。パスワードを紛失したり思い出せなかったりした場合に備えて、事前にこの回復ツールを設定しておく必要があります。 Microsoftに電話してサポートを依頼しても、再度ログインすることはできないため、役に立たないため、予防策を講じることをお勧めします。 USBドライブを使用したパスワードリセットデ
-
 Windows11にGooglePlayストアをインストールする方法
Windows11にGooglePlayストアをインストールする方法初めて、WindowsにAndroidアプリをインストールできるようになりました。 Androidアプリ、ゲーム、通知はWindows 11でネイティブにサポートされています。ただし、公式のAmazonAppstoreはWindowsInsiderでのみ利用できます。ただし、Android用の元のWindowsサブシステム(WSA)でいくつかのパッケージが変更されているため、Googleを簡単に操作できます。 Windows 11でサービスを再生します。このガイドの手順に従って、Windows11デバイスにGooglePlayストアをインストールします。 Android用Windowsサブシス
