Windowsコンピューターでスクリーンショットを撮るにはどうすればよいですか?
Windowsでスクリーンショットを撮る最も簡単な方法は、PrintScreenボタンを使用することです。ほとんどのキーボードの右上にあります。一度タップすると何も起こらなかったように見えますが、Windowsは画面全体の画像をクリップボードにコピーしただけです。
Windows 10でスクリーンショットを撮るにはどうすればよいですか?
Windows 10 PCで、Windowsキー+Gを押します。カメラボタンをクリックしてスクリーンショットを撮ります。ゲームバーを開いたら、Windows + Alt +PrintScreenを使用してこれを行うこともできます。スクリーンショットが保存されている場所を説明する通知が表示されます。
スクリーンショットはPCのどこに表示されますか?
ほとんどのAndroidデバイスで、フォトアプリを開き、[ライブラリ]をタップすると、すべてのキャプチャを含むスクリーンショットフォルダが表示されます。
PCでスクリーンショットをすばやく撮るにはどうすればよいですか?
アクティブなウィンドウの簡単なスクリーンショットを撮るには、キーボードショートカットのAlt+PrtScnを使用します。これにより、現在アクティブなウィンドウがスナップされ、スクリーンショットがクリップボードにコピーされます。
Snipping Toolのキーは何ですか?
Snipping Toolを開くには、Startキーを押し、Snipping Toolと入力して、Enterキーを押します。 (Snipping Toolを開くためのキーボードショートカットはありません。)必要なSnipのタイプを選択するには、Alt + Mキーを押し、矢印キーを使用してFree-form、Rectangular、Window、またはFull-screen Snipを選択し、を押します。入力してください。
PCにスクリーンショットを保存するにはどうすればよいですか?
画面全体(開いているすべてのウィンドウを含む、画面に表示されるすべてのもの)をキャプチャするには、PrtScnボタンを押します。このスクリーンショットはクリップボードに配置され、好きな場所に貼り付けることができます。 Windowsキー+PrintScreenを押して、スクリーンショットを[User]PicturesScreenshotsフォルダーに保存することもできます。
PCでスクリーンショットを撮ることはできますか?
PrtScnボタン/またはPrintScrnボタンを押して、画面全体のスクリーンショットを撮ります。Windowsを使用しているときに、Print Screenボタン(キーボードの右上にあります)を押すと、画面全体のスクリーンショットが撮られます。このボタンを押すと、基本的に画面の画像がクリップボードにコピーされます。
F12スクリーンショットはどこに保存されますか?
F12キーを使用すると、Steamゲームのスクリーンショットをキャプチャできます。このスクリーンショットは、アプリがコンピューター上のフォルダーに保存します。スクリーンショットを撮る各Steamゲームには、独自のフォルダーがあります。スクリーンショットを見つける最も簡単な方法は、Steamアプリの[表示]メニューを使用して[スクリーンショット]を選択することです。
PrtScnボタンとは何ですか?
Prscr、PRTSC、PrtScrn、Prt Scrn、PrntScrn、またはPs / SRと略されることもある、Print Screenキーは、ほとんどのコンピューターキーボードに見られるキーボードキーです。キーを押すと、オペレーティングシステムまたは実行中のプログラムに応じて、現在の画面イメージがコンピュータのクリップボードまたはプリンタに送信されます。
スクリーンショットを撮るためのショートカットキーは何ですか?
Windowsキー+PrtScn:Windows 10はスクリーンショットを撮り、ファイルエクスプローラーのデフォルトのPicturesフォルダーにPNGファイルとして保存します。 Alt + PrtScn:これは、画面上の個々のウィンドウのショットを撮りたいだけの場合に最適なオプションです。
Print ScreenなしのWindows10のスクリーンショット(PrtScn)
- Windows + Shift + Sを押すと、スクリーンショットを非常に簡単かつ迅速に作成できます。
- スナップツールを実行して、Windows10で簡単なスクリーンショットを作成します。
- スナップツールの遅延を使用して、オブジェクトの真上にマウスを置いた場合にのみ表示できるツールチップやその他の効果を含むスクリーンショットを作成できます。
ズームミーティングPCでスクリーンショットを撮るにはどうすればよいですか?
- チャットボックスの上にある[スクリーンショット]をクリックします。
- キャプチャする画面の部分をクリックしてマウスをドラッグし、[キャプチャ]をクリックします。
- キャプチャすると、チャットウィンドウに表示されます。 Enterキーを押して送信します。
Snipping Toolを自動的に保存するにはどうすればよいですか?
方法は次のとおりです:
- Snip&Sketchアプリを開きます。
- 右上の[もっと見る(3ドット)]ボタンをクリック/タップし、[設定]をクリック/タップします。 (下のスクリーンショットを参照)
- オン(デフォルト)またはオフにします必要なもののスニップを保存します。 (下のスクリーンショットを参照)
- 必要に応じて、Snip&Sketchアプリを閉じることができるようになりました。
11日。 2020г。
Windows 11でどのようにスクリーンショットを撮りますか?
PCでスクリーンショットを撮るには、PrintScreenボタンまたはFn+PrintScreenを押します。 Windowsは画面全体のスクリーンショットを作成し、クリップボードに保存します。キーボードのWin+PrintScreenまたはFn+Windows +PrintScreenを押します。 Windowsは、結果の画像をスクリーンショットと呼ばれるフォルダに保存します。
キーボードでSnippingToolを開くにはどうすればよいですか?
独自のショートカットを作成する
これは、WindowsエクスプローラーでSnippingToolを見つけるための複数のステップからなるプロセスです。代わりに、SnippingToolにキーボードショートカットCtrl+ Alt + Kを割り当てて、数秒で開くことができるようにしました。
-
 TaskSchedulerHelper.dllがWindows10で見つからない問題を修正する方法
TaskSchedulerHelper.dllがWindows10で見つからない問題を修正する方法Windows 10の起動中に、タスクスケジューラが見つからないというエラーが発生する場合があります。次のように表示される場合があります。「TaskSchedulerHelper.dllの起動に問題がありました。指定されたモジュールが見つかりませんでした。 システムまたは特定のドライバを不適切にアップグレードした可能性があるため、これは間違いなく厄介なエラーです。以下に示す手順に従って、Windows10でTaskSchedulerHelper.dllが見つからない問題を修正します。 注 :DLLファイルをオンラインでダウンロードしてシステムに置き換えるのは簡単ですが、Microsoft以外
-
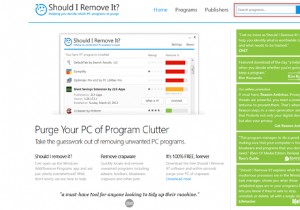 Windowsでアプリをアンインストールする方法(残りのジャンクデータを残さずに)
Windowsでアプリをアンインストールする方法(残りのジャンクデータを残さずに)コントロールパネルで、インストールしたが使用したことのないアプリを確認してください。また、試用期間が終了したアプリもご覧ください。それらはすべて、ハードディスク領域と貴重なシステムリソースを消費します。新しいマシンでも、あらゆる種類のジャンクアプリやブロートウェアが表示される場合があります。 組み込みのアンインストーラーはアプリを削除するほど強力ではないため、サードパーティのアンインストーラーアプリが非常に役立つ可能性があります。残りのデータを残さずにWindowsでアプリをアンインストールする方法を紹介します。 そのアプリをアンインストールする必要がありますか? 1ダース以上のアプリをイ
-
 Windows10の写真アプリで写真を整理する方法
Windows10の写真アプリで写真を整理する方法どこにでも写真があり、簡単に並べ替える方法はありませんか? Windows 10を使用している場合は、それらすべてを並べ替える方法があります。何よりも、追加のソフトウェアをインストールしなくても、Windows10に付属しているデフォルトのPhotosアプリを使用してこれを行うことができます。 Windows10で写真を整理する方法は次のとおりです。 写真アプリを開く まず、Windowsフォトアプリを開く必要があります。これを行うには、[スタート]メニューを開き、「写真」と入力します。表示されるエントリをクリックするか、Enterキーを押します。 タイムラインモードでの写真の表示
