質問:Dellオペレーティングシステムを再インストールするにはどうすればよいですか?
デルのコンピュータをきれいに拭いて最初からやり直すにはどうすればよいですか?
システム設定で同じ[このPCをリセット]機能にアクセスし、[開始]を選択します。 [削除]を選択 コンピュータを一掃するためのすべて。ファイルのみを削除するか、すべてを削除してドライブ全体をクリーンアップするかを選択できます。プロセスが完了すると、コンピューターは新しいドライブで再起動します。
Dellデバイスに工場出荷時にインストールされているWindowsオペレーティングシステムをダウンロードします。 DellOSリカバリツールを使用する 起動可能なUSBドライブを作成するためのDellISOリカバリイメージファイル。
Dell OSリカバリツールを起動するにはどうすればよいですか?
コンピューターの電源を入れます。 Dellのロゴが表示されたら、キーボードのF12を数回タップして、コンピュータのセットアップ画面に入ります。矢印キーを使用して、 USBストレージデバイスを選択し、Enterキーを押します 。パーソナルコンピュータは、USBドライブでDell Recovery&Restoreソフトウェアを起動します。
システムの復元を実行するには、次の手順に従います。
- [スタート]をクリックし、「コントロールパネル」と入力します。
- コントロールパネルでリカバリを検索します。
- [リカバリ]>[システムの復元を開く]>[次へ]を選択します。
- 問題のあるアプリ、ドライバー、またはアップデートに関連する復元ポイントを選択し、[次へ]>[完了]を選択します。
コンピュータを復元するにはどうすればよいですか?
[設定]>[更新とセキュリティ]>[回復]に移動します 。 「このPCをリセットしてください」というタイトルが表示されます。 [開始]をクリックします。 [ファイルを保持]または[すべて削除]を選択できます。前者はオプションをデフォルトにリセットし、ブラウザなどのアンインストールされたアプリを削除しますが、データはそのまま保持します。
デルはUbuntuを作成します は、市場で最も人気のあるオペレーティングシステムの1つであり、ライセンス料なしで利用できます。 …デルは、WindowsまたはChromeの代わりに、一部の製品でUbuntuを提供しています。
[スタート]ボタンをクリックし、システム情報を入力します 検索ボックス。検索結果のリストの[プログラム]で、[システム情報]をクリックして[システム情報]ウィンドウを開きます。 [システム]セクションで[モデル:]を探します。
BIOSからOSを復元するにはどうすればよいですか?
BIOSからシステムリカバリを実行するには:
- BIOSに入ります。 …
- [詳細設定]タブで、矢印キーを使用して[特別な構成]を選択し、Enterキーを押します。
- Factory Recoveryを選択し、Enterキーを押します。
- [有効]を選択して、Enterキーを押します。
Dell SupportAssist OSリカバリを実行するにはどうすればよいですか?
次の手順に従って、SupportAssistOSリカバリを有効にします。
- コンピュータの電源を入れるか再起動します。
- Dellロゴが表示されたら、F12キーを押してBIOSセットアップにアクセスします。
- BIOSのバージョンに応じて、Support AssistSystemResolutionまたはSupportAssistに移動します。
- SupportAssistOSRecoveryに移動します。
これを行うには、コンピュータの起動時にDellスプラッシュ画面でF12キーをすばやくタップし、表示される[一度起動]メニューからCDまたはDVDドライブを選択します。 F8キーをすばやくタップできます システムが起動し、コンピュータの修復を選択したとき。
CDドライブなしでラップトップにOSをインストールするにはどうすればよいですか?
「USBストレージデバイス」を選択 プライマリブートデバイスとして。これにより、コンピュータはハードドライブの前にフラッシュドライブから起動します。変更を保存してから、BIOSを終了します。コンピュータが再起動すると、OSのインストールはフラッシュドライブから開始されます。
BIOSからWindows10を再インストールするにはどうすればよいですか?
設定を保存し、コンピューターを再起動すると、Windows10をインストールできるようになります。
- ステップ1–コンピューターのBIOSに入ります。 …
- ステップ2–DVDまたはUSBから起動するようにコンピューターを設定します。 …
- ステップ3–Windows10のクリーンインストールオプションを選択します。 …
- ステップ4–Windows10ライセンスキーを見つける方法。 …
- ステップ5–ハードディスクまたはSSDを選択します。
USBなしでコンピューターを再起動するにはどうすればよいですか?
Shiftキーを押したまま [再起動]をクリックします。 Advanced Recovery Optionsメニューがロードされるまで、Shiftキーを押し続けます。 [トラブルシューティング]をクリックします。次に、[このPCをリセット]をクリックします。
-
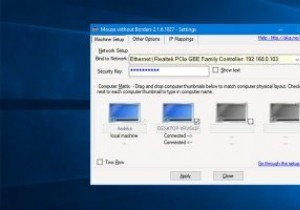 2台のWindows10コンピューター間でキーボードとマウスを共有する方法
2台のWindows10コンピューター間でキーボードとマウスを共有する方法複数のコンピューターで作業することはそれほど珍しいことではありません。たとえば、ラップトップとデスクトップがあり、それらを同時に使用する場合があります。 2台以上のWindowsコンピュータを同時に実行している場合、それらのコンピュータにアクセスしたり制御したりするために、それらのコンピュータ間を行ったり来たりするのは少し面倒です。 作業を簡単にするために、単純なソフトウェアを使用して、単一のキーボードとマウスを複数のWindowsコンピューターと共有できます。そのために、システムを制御するために物理的に移動する必要はありません。 2台のWindows10コンピューター間でキーボードとマウス
-
 Windows10SをWindows10Homeに切り替える方法
Windows10SをWindows10Homeに切り替える方法Windows 10 Sは、Windows 10のはるかに高速で安全なバージョンになるように設計されています。学校では、学生がアクセスできるものをより適切に制限するために使用することがよくありますが、多くの低コストのWindowsラップトップにはWindows10Sがプリインストールされています。ダウンロードしたものについては、Windows10SをWindows10HomeまたはProに切り替える方法をご覧ください。 Windows10SをWindows10Homeに切り替える理由 Windows 10 Sは、Chromebookに対するMicrosoftの競合製品です。セキュリティと
-
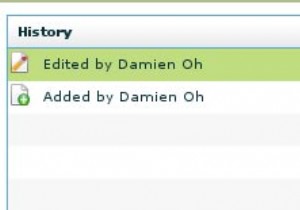 同期性–単なるファイルストレージソリューション以上のもの
同期性–単なるファイルストレージソリューション以上のものオンラインストレージソリューションを提供するサイトはたくさんありますが、それらのほとんどは基本的なアップロード/ダウンロードおよび共有機能に限定されています。複数のコンピューター間で同期できる包括的なオンラインバックアップおよびファイル共有システムをお探しの場合は、Syncplicityがお勧めです。 Syncplicityは、ユーザーのバックアップ、同期、共有を簡単にすることを目的としたオンラインストレージサービスです。デスクトップクライアントをコンピューターにインストールすることで、バックアップするフォルダーを簡単に指定し、サーバーやSyncplicityがインストールされている他のコン
