あなたは尋ねました:私のネットワークLinux上の他のコンピュータをどのように見ることができますか?
ネットワーク上のすべてのデバイスを表示するにはどうすればよいですか?
ネットワークに接続されているすべてのデバイスを表示するには、コマンドプロンプトウィンドウでarp-aと入力します 。これにより、割り当てられたIPアドレスと接続されているすべてのデバイスのMACアドレスが表示されます。
ネットワーク端末に接続されているデバイスを確認するにはどうすればよいですか?
Pingの使用方法
- ターミナルでPingコマンドを使用して、ローカルネットワーク上に存在するすべてのデバイスを確認します。 …
- IPアドレスとMACアドレスはネットワーク設定に表示されます。 …
- 特別なアドレスにpingを実行して、どのマシンが応答するかを確認します。 …
- ARPコマンドを使用して、ローカルネットワークデバイスを検出できます。
ネットワークUbuntuで他のコンピューターを表示するにはどうすればよいですか?
「リモート」と入力し始めます 」と、「リモートデスクトップ接続」アイコンが利用可能になります。これをクリックすると、RDCウィンドウが開きます。このウィンドウでは、最も基本的な形式で、コンピューター名の入力を求められ、[接続]ボタンが表示されます。これで、Ubuntu PCのIPアドレス(192.168.
)を入力できます。[スタート]メニューで[設定]を選択 。 [設定]ウィンドウが開きます。図の上部に示すように、[デバイス]を選択して、[デバイス]ウィンドウの[プリンターとスキャナー]カテゴリを開きます。
ネットワーク上で不明なデバイスを見つけるにはどうすればよいですか?
ネットワークに接続されている不明なデバイスを特定する方法
- 設定アプリをタップします。
- [電話について]または[デバイスについて]をタップします。
- ステータスまたはハードウェア情報をタップします。
- 下にスクロールして、Wi-FiMACアドレスを確認します。
ネットワーク上にあるコンピューターを確認するにはどうすればよいですか?
ネットワークを介してPCに接続されているコンピュータを見つけるには、ナビゲーションペインの[ネットワーク]カテゴリをクリックします 。 [ネットワーク]をクリックすると、従来のネットワークで自分のPCに接続されているすべてのPCが一覧表示されます。ナビゲーションペインで[ホームグループ]をクリックすると、ホームグループ内のWindows PCが一覧表示されます。これは、ファイルを共有するためのより簡単な方法です。
ネットワーク上のデバイスのIPアドレスを確認するにはどうすればよいですか?
ネットワーク上のすべてのIPアドレスを見つける最も基本的な方法は、手動ネットワークスキャンを使用することです。 。
…
ネットワーク上のすべてのIPアドレスを検索する方法
- コマンドプロンプトを開きます。
- Macの場合はコマンド「ipconfig」、Linuxの場合は「ifconfig」を入力します。 …
- 次に、コマンド「arp-a」を入力します。 …
- オプション:コマンド「ping-t」を入力します。
ネットワーク上のIPアドレスを確認するにはどうすればよいですか?
Windowsでは、コマンド「ipconfig」を入力してReturnキーを押します 。コマンド「arp-a」を入力して、詳細情報を取得します。これで、ネットワークに接続されているデバイスのIPアドレスの基本的なリストが表示されます。
同じネットワーク上の別のコンピューターに許可なくアクセスするにはどうすればよいですか?
別のコンピューターに無料でリモートアクセスするにはどうすればよいですか?
- スタートウィンドウ。
- Cortana検索ボックスにリモート設定を入力して入力します。
- [コンピューターへのリモートPCアクセスを許可する]を選択します。
- [システムのプロパティ]ウィンドウの[リモート]タブをクリックします。
- [このコンピューターへのリモートデスクトップ接続マネージャーを許可する]をクリックします。
IPアドレスで24はどういう意味ですか?
これは「スラッシュ表記」と呼ばれます。 IPv4アドレス空間には合計32ビットがあります。たとえば、ネットワークのアドレスが「192.0。 2.0 / 24」、数字の「24」は、ネットワークに含まれるビット数を示します。 。これから、アドレス空間に残されたビット数を計算できます。
Linuxで共有フォルダにアクセスするにはどうすればよいですか?
Nautilusを使用してLinuxからWindows共有フォルダにアクセスする
- ノーチラスを開きます。
- [ファイル]メニューから、[サーバーに接続]を選択します。
- [サービスの種類]ドロップダウンボックスで、[Windows共有]を選択します。
- [サーバー]フィールドに、コンピューターの名前を入力します。
- [接続]をクリックします。
-
 ファイルをUnisonと同期させてください
ファイルをUnisonと同期させてくださいUnisonは、2つの場所の間でファイルを同期できるようにするシンプルなツールです。これにより、ファイルとディレクトリのコレクションの2つのレプリカを異なるホスト(または同じホスト上の異なるディスク)に保存し、別々に変更してから、各レプリカの変更を他のレプリカに伝達することで最新の状態にすることができます。 Unisonのユニークな機能には次のものがあります。 UnixとWindowsの両方と互換性があるため、すべてのOSで多用途の同期ツールになります。 更新のために2つのレプリカを監視します。他のレプリカに自動的に伝播されるレプリカに変更が加えられます。競合が検出された場合は、画面に表
-
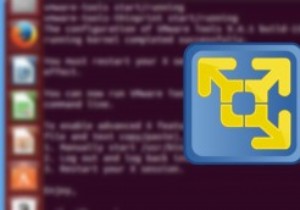 UbuntuGuestにVMwareToolsをインストールする方法
UbuntuGuestにVMwareToolsをインストールする方法VMware Playerは、ホストオペレーティングシステム(マシンに物理的にインストールしたオペレーティングシステム)を妨害または変更することなく、複数のオペレーティングシステムを実行するために使用できる無料の仮想化ソフトウェアです。最近、VMwareにUbuntuをインストールする方法を紹介しました。その可能性を最大限に活用するには、VMwareツールをインストールする必要があります。 実際、VMwareツールはVMware Playerによって自動的にインストールされますが、クラッシュやネットワーク接続などの理由でVMwareがこれらの重要なツールをインストールできない場合があります。
-
 インストールされたPCゲームをハードドライブ間で移動する方法
インストールされたPCゲームをハードドライブ間で移動する方法これは一般的なシナリオです。おしゃれな新しいハードドライブ(SSD、私は推測しています)を購入したばかりで、最大のゲームをそこに転送して、恐ろしい読み込み時間に永遠に別れを告げたいと考えています。ただし、ゲームのアンインストールと再インストールには数時間かかる場合があります。特に、ゲームを再ダウンロードする必要がある可能性があることを考慮すると、特にそうです。 解決策は、インストールしたPCゲームを再インストールするのではなく、直接移動することです。残念ながら、それはかなりではありません。 必要な場所にコピーして貼り付けるだけの簡単な方法ですが、それほど複雑ではありません。 手動による方法
