Windows 10で別の壁紙を設定するにはどうすればよいですか?
デスクトップに複数の壁紙を設定するにはどうすればよいですか?
Windowsで複数のモニターに異なる壁紙を設定する方法…
- 使用するさまざまな壁紙を同じフォルダに保存します。 …
- Ctrlキーを押しながら、使用するさまざまな壁紙をクリックします。 …
- 壁紙を選択したら、壁紙の1つを右クリックして、[デスクトップの背景として設定]を選択します。
ホーム画面にさまざまな壁紙を配置するにはどうすればよいですか?
Androidのホーム画面にカスタムの背景画像を設定する場合は、フォトギャラリーに移動するだけです。 。任意の画像を選択し、その設定から「名前を付けて画像を設定」オプションを選択します。次に、写真を連絡先の写真または壁紙として使用するオプションがあります。後者を選択してください。
iPhoneで2つの異なる壁紙を取得するにはどうすればよいですか?
方法を学ぶ。
- iPhoneで[設定]を開きます。 [設定]に移動し、[壁紙]をタップしてから、[新しい壁紙を選択]をタップします。 …
- 画像を選択します。ダイナミック、静止画、ライブ、または写真の1つから画像を選択します。 …
- 画像を移動して、表示オプションを選択します。ドラッグして画像を移動します。 …
- 壁紙を設定し、表示する場所を選択します。
iPhoneのさまざまな画面にさまざまな壁紙を配置するにはどうすればよいですか?
もう1つのトリック:いつでも新しい壁紙を簡単に入手するには、[設定]>[ユーザー補助]>[タッチ]>[戻る]タップに移動します。 。ダブルタップまたはトリプルタップを選択し、下にスクロールして上記のショートカットのいずれかを選択します。これで、携帯電話の背面をノックして背景を更新できます。ホーム画面に飽きることはありません。
Windows 10で壁紙を10秒に変更するにはどうすればよいですか?
–「はい」と言ってからHKEY_CURRENT_USERコントロールパネルに移動します PersonalizationDesktopスライドショー右側で[間隔]をダブルクリックし、[10進表示]を選択します。値のデータ数はスライドあたりの表示時間(ミリ秒)です。したがって、10000は10秒の切り替え時間を設定します。
-
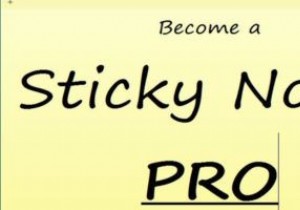 生産性を向上させるための4つのWindows付箋のヒント
生産性を向上させるための4つのWindows付箋のヒントWindowsコンピュータでの生活を整理することになると、頭に浮かぶ2つの単語はEvernoteとOneNoteです。ただし、付箋ははるかに即時性が高く、デスクトップ上ですぐにメモを取ることができます。以前はかなり基本的なものでしたが、それ以来、付箋アプリは長い道のりを歩んできました。今では、特にメモをクラウドに同期できるようになりました。 ここでは、Windowsに組み込まれているメモ書き込みアプリを最大限に活用するためのヒントを紹介します。 基本 付箋はWindows7以降にプリインストールされており、[スタート]をクリックして「付箋」と入力することで簡単にアクセスできます。付箋紙3.
-
 簡単にアクセスできるようにWindowsPCにWebサイトを固定する方法
簡単にアクセスできるようにWindowsPCにWebサイトを固定する方法あなたの人生のますます多くがあなたのウェブブラウザのサイトとアプリを中心に展開しているので、あなたは最も重要なものを簡単にアクセスできる範囲に保ちたいと思うでしょう。これを行う1つの方法は、デスクトップ、タスクバー、またはWindowsのスタートメニューにお気に入りのサイトを固定することです。 これらのショートカットを追加することは難しい作業ではありませんが、ブラウザごとに異なります。 Chrome、Firefox、新しいMicrosoftEdgeなどの人気のある各ブラウザの手順は次のとおりです。 Chromeでサイトを固定する 1.固定するWebサイトを開きます。 2.右上隅にある3つ
-
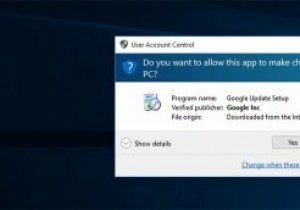 Windowsでユーザーアクセス制御機能を無効にすべきでない理由
Windowsでユーザーアクセス制御機能を無効にすべきでない理由Windowsを一定期間使用している場合は、システム設定を変更したり、システムファイルを操作したりするたびに、プロンプトがポップアップ表示されることに気付いたかもしれません。デフォルトでは、このシステムプロンプトは透明な黒い画面ですべてのアクティビティをブロックするため、プロンプトを表示して参加するしかありません。これは、「ユーザーアクセス制御」(略してUAC)と呼ばれるネイティブのWindowsセキュリティ機能であり、WindowsVistaの時代に導入されました。 一部のWindowsユーザーは、ソフトウェアをインストールしたり、システム設定やファイルを変更したりするたびに、これらのUA
