ラップトップのWindows7でwifiを修正するにはどうすればよいですか?
Windows 7ラップトップがWiFiに接続しないのはなぜですか?
Windowsボタン->設定->ネットワークとインターネットをクリックします。 Wi-Fiを選択します。 …WiFiを無効/有効にします。 Wi-Fiオプションが存在しない場合は、範囲ウィンドウ7でワイヤレスネットワークを検出できませんをフォローしてください。 、8、および10またはWindowsのWi-Fi接続の問題を修正します。
解決策
- タスクバーを右クリックして、[プロパティ]を選択します。
- [タスクバー]タブを選択し、[通知]領域で[カスタマイズ]を選択します。
- [システムアイコンをオンまたはオフにする]をクリックします。
- [ネットワーク]アイコンの[動作]ドロップダウンから[オン]を選択します。 [OK]をクリックして終了します。
PCがWiFiに接続しないのはなぜですか?
PCが機内モードになっていないことを確認してください 。可能であれば、ルーターまたはアクセスポイントに近づいてください。ネットワーク名がまったく表示されない場合は、ルーターまたはアクセスポイントがネットワーク名をブロードキャストするように設定されていない可能性があります。 …検索ボックスに「ワイヤレス」と入力し、[ワイヤレスネットワークの管理]を選択します。
ラップトップでインターネット接続を修正するにはどうすればよいですか?
ネットワーク接続のトラブルシューティングを行うための8つの簡単な方法
- 設定を確認してください。まず、Wi-Fi設定を確認します。 …
- アクセスポイントを確認します。 …
- 障害物を回避します。 …
- ルーターを再起動します。 …
- Wi-Fi名とパスワードを確認します。 …
- DHCP設定を確認します。 …
- Windowsを更新します。 …
- Windowsネットワーク診断を開きます。
Windows 7でワイヤレスネットワークに手動で接続するにはどうすればよいですか?
Wi-Fi接続のセットアップ–Windows®7
- ネットワークへの接続を開きます。システムトレイ(時計の横にあります)から、ワイヤレスネットワークアイコンをクリックします。 …
- 優先するワイヤレスネットワークをクリックします。モジュールがインストールされていないと、ワイヤレスネットワークを利用できません。
- [接続]をクリックします。 …
- セキュリティキーを入力し、[OK]をクリックします。
Windows 8、7、またはVistaを使用している場合は、代わりに次の手順に従ってください。
- [スタート]メニューをクリックして、[コントロールパネル]を選択します。
- [ネットワークと共有センター]をクリックします。表示されない場合は、[ネットワークとインターネット]をクリックしてください。そこにネットワークと共有センターがあります。
- 左側のパネルで[アダプタ設定の変更]をクリックします。
- ステップ4にスキップします。
ラップトップでWiFiシンボルを取得するにはどうすればよいですか?
非表示になっていない場合は、[設定]からオンにしましょう:
- キーボードからWindows+Iキーを押して、設定を起動します。
- [システム]をクリックし、左側のペインから[通知とアクション]をクリックします。
- [クイックアクション]で[システムアイコンをオンまたはオフにする]をクリックします。
- ネットワークオプションを見つけて、有効またはオンになっていることを確認します。
Wi-Fiに接続できないウィンドウを修正するにはどうすればよいですか?
「Windowsがこのネットワークに接続できません」エラーを修正
- ネットワークを忘れて再接続します。
- 機内モードのオンとオフを切り替えます。
- ネットワークアダプタのドライバをアンインストールします。
- 問題を修正するには、CMDでコマンドを実行します。
- ネットワーク設定をリセットします。
- PCでIPv6を無効にします。
- ネットワークトラブルシューティングを使用します。
Wi-Fiに手動で接続するにはどうすればよいですか?
オプション2:ネットワークを追加する
- 画面の上から下にスワイプします。
- Wi-Fiがオンになっていることを確認してください。
- Wi-Fiを長押しします。
- リストの下部にある[ネットワークの追加]をタップします。ネットワーク名(SSID)とセキュリティの詳細を入力する必要がある場合があります。
- [保存]をタップします。
Wi-Fiに接続できない問題を修正するにはどうすればよいですか?
ステップ1:設定を確認して再起動します
- Wi-Fiがオンになっていることを確認します。次に、電源をオフにしてから再度オンにして、再接続します。 Wi-Fiネットワークに接続する方法を学びます。
- 機内モードがオフになっていることを確認します。次に、オンとオフを再度切り替えて再接続します。 …
- スマートフォンの電源ボタンを数秒間押します。次に、画面で[再起動]をタップします。
PCでLANの問題を解決するにはどうすればよいですか?
モデム、ルーター、およびPCの電源を入れ直すと、簡単な問題を解決できます。電源をオンに戻す前に、各デバイスを少なくとも60秒間オフにしておいてください。 ipconfigを使用 。コマンドプロンプトを開き、ターミナルに「ipconfig」(引用符なし)と入力します。デフォルトゲートウェイ(最後にリストされている)はルーターのIPです。
コンピューターでインターネットを修正するにはどうすればよいですか?
トラブルシューティングの手順
ネットワークアイコン(またはワイヤレス接続設定)を確認してください インターネットにアクセスできるかどうかを確認します。ネットワークアダプタがオフになっていないことを確認してください。プロキシ設定の変更を確認してください。コンピュータがルーターに接続されている場合は、ネットワークケーブルを確認してください。
ラップトップがWiFiに接続されているのに、インターネットに接続されていないのはなぜですか?
古いネットワークドライバ
場合によっては、古い、古い、または破損したネットワークドライバーが、WiFi接続の原因である可能性がありますが、インターネットエラーは発生しません。多くの場合、ネットワークデバイス名またはネットワークアダプタの小さな黄色のマークは、問題を示している可能性があります。
-
 Windows10アカウントにPINセキュリティを追加する方法
Windows10アカウントにPINセキュリティを追加する方法Windows 10には多くの新しいセキュリティ機能が搭載されており、多くのセキュリティ意識の高い人々を魅了しています。追加された最も一般的でありながら強力な機能の1つは、さまざまな方法を使用してWindows10にログインする機能です。現在、ユーザーはログインにパスワードを使用するだけに制限されていません。 PINコード、画像のパスワード、指紋スキャン、顔認識、さらには虹彩リーダーを使用できます。 ログインにはさまざまな方法がありますが、利便性とセキュリティを同時に求めている場合は、PINセキュリティをお勧めします。この記事では、Windows 10アカウントにPINセキュリティを追加する
-
 コンピューターの知識がないユーザーがWindowsを実行するときに知っておくべき4つのこと
コンピューターの知識がないユーザーがWindowsを実行するときに知っておくべき4つのことMicrosoft Windowsは非常に使いやすいオペレーティングシステムであり、最新バージョンは確かにセキュリティを真剣に受け止めています。ただし、コンピュータを適切に使用するための十分な知識がない人はまだたくさんいます。 「CPU」、「ハードドライブ」、「RAM」などの言葉は、技術に精通した人々には一般的ですが、平均的な人はその概念に精通しておらず、詐欺的な仕掛けや高価なコンピューターの修理の犠牲になりがちです。コンピュータの知識があまりない場合は、長期的に役立つと思われる4つのことを知っておく必要があります。 1。コンピュータの高速化を約束するWebサイトを聴かないでください ほとん
-
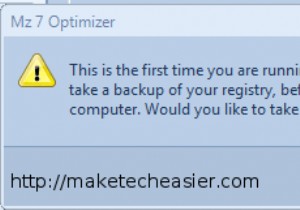 Mz7オプティマイザーでWindowsのパフォーマンスを向上させる
Mz7オプティマイザーでWindowsのパフォーマンスを向上させる以前、TweakNow PowerPackを試してみたところ、これが最も包括的な微調整アプリケーションだと思いました。私はどれほど間違っていましたか。Mz7Optimizerを試したときだけ、TweakNowよりも強力であることに気づきました。 つまり、Mz 7 Optimizerは、Windows用の非常に洗練された調整アプリケーションです。これは、WindowsPCのパフォーマンスを向上させるのに役立つ最も完全なシステム最適化スイートでもあります。最初の実行時に、レジストリのバックアップを求めるプロンプトが表示されます。指示に従い、レジストリをバックアップすることをお勧めします(コンピュ
