ハードドライブのWindows7からファイルを取得するにはどうすればよいですか?
[スタート]ボタンを選択し、[設定]を選択します。 [更新とセキュリティ]>[バックアップ]>[バックアップと復元(Windows 7)]に移動します。 [ファイルを復元する別のバックアップを選択してください]を選択します。 Windows 7 PCから作成したバックアップを選択し、[次へ]を選択します。
古いハードドライブからファイルを取得するにはどうすればよいですか?
古いハードドライブからデータを取得する方法FAQ
- USBハードドライブエンクロージャーを使用する:古いドライブをスライドさせて新しいコンピューターに接続します。
- USBハードドライブアダプタを使用して、古いディスクを新しいコンピュータに接続します。
- 新しいコンピューターがデスクトップの場合は、古いディスクをセカンダリ内蔵ドライブとして接続します。
31日。 2020г。
Windows 7でハードドライブにアクセスするにはどうすればよいですか?
[スタート]をクリックして、[コンピューター]を右クリックします。
- [管理]をクリックします。
- Computer Managementというタイトルのウィンドウが開き、2つのペインが表示されます。 [ディスクの管理]をクリックします。
- [ディスクの管理]ウィンドウが表示され、ウィンドウによって検出されたすべてのドライブが示されます。
Windows 7コンピューターをきれいにワイプするにはどうすればよいですか?
[スタート]をクリックし、[コントロールパネル]を選択します。 [システムとセキュリティ]をクリックし、[アクションセンター]セクションで[コンピューターを以前の状態に復元する]を選択します。 2. [高度な回復方法]をクリックし、[コンピューターを工場出荷時の状態に戻す]を選択します。
起動しないハードドライブからファイルを取得するにはどうすればよいですか?
- データの非起動ハードドライブを回復します。
- 外付けハードディスクのエンクロージャを入手します。
- 起動していないハードドライブをアンインストールします。
- 外付けエンクロージャにハードドライブをインストールします。
- USBケーブルと電源ケーブルを接続します。
- データの回復。
死んだコンピューターからファイルを取得できますか?
はい。コンピュータのハードドライブに物理的な損傷を与えるような壊滅的な事故が発生していない限り、そのデータにアクセスできます。ハードドライブを接続するには、USBユニバーサルドライブアダプターと、機能している別のコンピューターが必要です。
ハードドライブを取り外すとすべてが削除されますか?
コンピュータのハードドライブには、すべてのファイルとオペレーティングシステムが保存されています。これは、コンピュータの使用に不可欠です。 …コンピュータはハードドライブがなくてもシステムBIOS画面をオンにして表示できるため、ドライブを取り外しても何も損傷することはありません。コンピュータが役に立たなくなるだけです。
Windows 7で検出されたハードドライブの問題を修正するにはどうすればよいですか?
4「Windowsがハードディスクの問題を検出しました」エラーの修正
- システムファイルチェッカーを使用して、ハードディスクエラーを修正します。 Windowsには、システムファイルチェッカーなど、エラーの修復に役立ついくつかの基本的なツールが用意されています。 …
- CHKDSKを実行して、ハードディスクの問題を修正します。 …
- パーティションマネージャソフトウェアを使用して、ハードディスク/ドライブのエラーを確認および修復します。
9分。 2021年。
Windows 7を修復するにはどうすればよいですか?
次の手順に従ってください:
- コンピュータを再起動します。
- Windows7のロゴが表示される前にF8キーを押します。
- [詳細ブートオプション]メニューで、[コンピューターの修復]オプションを選択します。
- Enterキーを押します。
- システム回復オプションが利用可能になります。
コンピュータのハードドライブを見つけるにはどうすればよいですか?
Windowsでハードドライブの詳細情報を見つけるには、次の手順を実行します。
- 「開始」をクリックして、コントロールパネルに移動します。 …
- 「システムとメンテナンス」を選択します。
- [デバイスマネージャ]、[ディスクドライブ]の順にクリックします。シリアル番号など、ハードドライブに関する詳細情報をこの画面で確認できます。
ステップ1:[スタート]をクリックし、[コントロールパネル]を選択して、[システムとセキュリティ]をクリックします。ステップ2:新しいページに表示される[バックアップと復元]を選択します。ステップ3:バックアップと復元ウィンドウを選択した後、システム設定の回復またはコンピューターをクリックします。ステップ4:高度なリカバリ方法を選択します。
方法1:リカバリパーティションからコンピュータをリセットする
- 2)[コンピューター]を右クリックし、[管理]を選択します。
- 3)[ストレージ]、[ディスクの管理]の順にクリックします。
- 3)キーボードで、Windowsロゴキーを押して、recoveryと入力します。 …
- 4)[高度な回復方法]をクリックします。
- 5)[Windowsの再インストール]を選択します。
- 6)[はい]をクリックします。
- 7)[今すぐバックアップ]をクリックします。
コンピュータをきれいに拭くにはどうすればよいですか?
Android
- 設定を開きます。
- [システム]をタップして[詳細]ドロップダウンを展開します。
- [リセットオプション]をタップします。
- [すべてのデータを消去]をタップします。
- [電話のリセット]をタップしてPINを入力し、[すべて消去]を選択します。
10日。 2020г。
故障したハードドライブからデータを回復できますか?
しかし、いずれにしても、回復は可能です。それがハードドライブであり、コンピュータの起動時に問題が発生する可能性のある他の多くの問題の1つではないことを確認するには、可能であれば、ハードドライブを取り外して、別のコンピュータに接続します。 …ユニバーサルドライブアダプタは、ほとんどのハードドライブからデータを回復するのに役立ちます。
古いハードドライブを新しいPCに接続できますか?
また、ケーブルのようなデバイスであるUSBハードドライブアダプタを使用して、一方の端をハードドライブに接続し、もう一方の端を新しいコンピュータのUSBに接続することもできます。新しいコンピュータがデスクトップの場合は、新しいコンピュータにすでに搭載されているものと同じように、古いドライブをセカンダリ内蔵ドライブとして接続することもできます。
破損したハードドライブからファイルを回復できますか?
ステップ1:データ回復のために破損したドライブまたは外付けHDDを選択するだけです。ステップ2:元の形式で選択したドライブから復元されたすべてのデータをプレビューします。ステップ3:最後に、システム上の目的の保存場所を指定して、データを復元します。これでデータが回復しました。
-
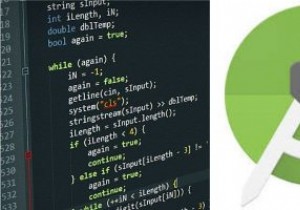 コンピューターで開発するためにAndroid9をセットアップして実行する方法
コンピューターで開発するためにAndroid9をセットアップして実行する方法Androidデバイス用のアプリを開発し、通常はデバイスをコンピューターに接続してアプリをテストする場合、これは時間を節約する方法になる可能性があります。 Android Studioには、実際のデバイスを使用せずに最新のAPIでアプリをテストしたい開発者向けの機能が含まれています。 PCの画面上でアプリをテストする仮想マシンを作成します。このチュートリアルでは、AndroidPie9.0用の仮想デバイスを設定する方法を説明します。 Android Studioとは何ですか? Android Studioは2014年にリリースされ、Androidアプリ開発用の公式の統合アイデア開発環
-
 WindowsでAndroidを実行するのに最適なAndroidエミュレーターの6つ
WindowsでAndroidを実行するのに最適なAndroidエミュレーターの6つAndroidは最も人気のあるモバイルコンピューティングオペレーティングシステムの1つであり、ローエンドのものやハイエンドのフラッグシップを含むさまざまな電話に電力を供給します。 Androidの良いところは、モバイルデバイスで実行する以外に、適切なエミュレーターを使用してデスクトップでも実行できることです。古いWindowsマシンを持っていて、それを何か便利なものに変換したい場合は、その上でAndroidを実行すると、古いWindowsマシンに新たな命を吹き込むことができます。 市場にはPC(Windows)用の無料のAndroidエミュレーターがたくさんありますが、私たちの期待に応えるこ
-
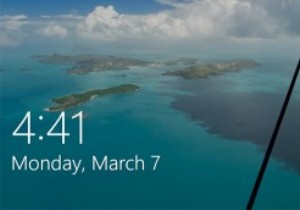 Windows10スポットライト画像を保存する方法
Windows10スポットライト画像を保存する方法Windows 10では、Windowsスポットライト機能を有効にしている場合、Windowsは設定された間隔でロック画面の壁紙を自動的に変更します。この機能の良いところは、毎日同じ壁紙を見る必要がないことです。また、ロック画面の壁紙を手動で変更する必要もありません。さらに、Windowsが好みに応じて壁紙を調整できるように、現在の壁紙が好きかどうかをシステムに通知することもできます。ただし、現時点では、ロック画面に表示される壁紙を保存する簡単な方法はありません。したがって、ロック画面に表示される壁紙が気に入って保存したい場合は、次の方法でそれを行うことができます。 Windows10スポット
