デスクトップからLinuxサーバーにファイルを転送するにはどうすればよいですか?
WindowsデスクトップからLinuxにファイルをコピーするにはどうすればよいですか?
コマンドラインを使用してWindowsからLinuxにファイルをコピーする最良の方法は、 pscpを使用することです。 。とても簡単で安全です。 pscpをWindowsマシンで機能させるには、実行可能ファイルをシステムパスに追加する必要があります。完了したら、次の形式を使用してファイルをコピーできます。
デスクトップからサーバーにファイルを転送するにはどうすればよいですか?
リモートデスクトップ接続を使用してローカルとサーバー間でファイルを転送/コピーするにはどうすればよいですか?
- ステップ1:サーバーに接続します。
- ステップ2:リモートデスクトップ接続がローカルマシンを歌いました。
- ステップ3:[ローカルリソース]オプションを開きます。
- ステップ4:ドライブとフォルダを選択します。
- ステップ5:接続されたドライブを探索します。
Linuxでデスクトップからフォルダにファイルを移動するにはどうすればよいですか?
cpコマンドを使用します 次の形式で:cp[option]ソースの宛先ファイルとフォルダを別のディレクトリにコピーします。 Linuxデスクトップ環境では、ファイルを右クリックしてドラッグします。マウスを離し、メニューから[コピーと移動]オプションを選択します。
パテを使用してWindowsからLinuxにファイルをコピーするにはどうすればよいですか?
内容:
- Puttyをダウンロードしてワークステーションにインストールします。
- コマンドプロンプトターミナルを開き、ディレクトリをPutty-installation-pathに変更します。ヒント:Windowsエクスプローラーを使用してPuttyインストールパスC:Program Files(x86)Puttyを参照します。 …
-
アイテムを置き換えて、次の行を入力します。
Linuxでファイルをローカルマシンにコピーするにはどうすればよいですか?
scp / home / me / Desktopが存在するシステムから発行されたコマンドの後に、リモートサーバー上のアカウントのユーザーIDが続きます。次に、「:」に続けて、リモートサーバー上のディレクトリパスとファイル名を追加します(例:/ somedir / table)。次に、ファイルをコピーするスペースと場所を追加します。
LinuxとWindowsの間でファイルを共有するにはどうすればよいですか?
LinuxとWindowsコンピュータ間でファイルを共有する方法
- コントロールパネルを開きます。
- [ネットワークと共有のオプション]に移動します。
- 詳細共有設定の変更に移動します。
- [ネットワーク検出をオンにする]を選択し、[ファイルと印刷の共有をオンにする]を選択します。
デスクトップからリモートデスクトップにファイルを転送するにはどうすればよいですか?
ローカルファイルにアクセスする方法
- [スタート]をクリックし、[すべてのプログラム]をポイントして、をポイントします。アクセサリを選択し、[通信]をポイントして、[リモートデスクトップ接続]をクリックします。
- [オプション]をクリックしてから、をクリックします。 [ローカルリソース]タブ。
- [ディスクドライブ]をクリックしてから、をクリックします。接続します。
サーバーにファイルを送信するにはどうすればよいですか?
フォルダを右クリックして、「他のファイルをここにアップロード」を選択します。 。 。」。アップロードするファイルをサーバーで参照します。ファイルを選択し、[開く]をクリックします。これで、サーバー上のフォルダの場所にファイルが表示されます。
リモートデスクトップからローカルにファイルをコピーするにはどうすればよいですか?
リモートデスクトップで、メインウィンドウのサイドバーでコンピューターリストを選択し、1台以上のコンピューターを選択してから、[管理]>[アイテムのコピー]を選択します。 「コピーするアイテム」リストにファイルまたはフォルダを追加します。 [追加]をクリックしてローカルを参照 コピーするアイテムのボリューム、またはファイルとフォルダをリストにドラッグします。
デスクトップからUbuntuにファイルを移動するにはどうすればよいですか?
ファイルマネージャを開き、ドラッグするファイルが含まれているフォルダに移動します…。トップバーの[ファイル]をクリックし、[新しいウィンドウ]を選択して(またはCtrl + Nを押して)、2番目のウィンドウを開きます。新しいウィンドウで、ファイルを移動またはコピーするフォルダーに移動します。ファイルをクリックして、あるウィンドウから別のウィンドウにドラッグします。
ファイルまたはフォルダをコンピュータ上の別の場所に移動するには:
- [スタート]メニューボタンを右クリックして、[Windowsエクスプローラーを開く]を選択します。 …
- フォルダまたは一連のフォルダをダブルクリックして、移動するファイルを見つけます。 …
- ファイルをクリックして、ウィンドウの左側にあるナビゲーションペインの別のフォルダにドラッグします。
Unixでファイルを移動するにはどうすればよいですか?
Linuxmvコマンド 。 mvコマンドは、ファイルとディレクトリを移動するために使用されます。
…
mvコマンドオプション。
| オプション | 説明 |
|---|---|
| mv -f | プロンプトなしで宛先ファイルを上書きして強制的に移動 |
| mv -i | 上書き前のインタラクティブプロンプト |
| mv -u | 更新–ソースが宛先よりも新しい場合に移動 |
| mv -v | verbose –ソースファイルと宛先ファイルを印刷します |
-
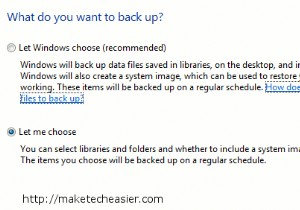 Windows7でユーザープロファイルをバックアップする3つの方法
Windows7でユーザープロファイルをバックアップする3つの方法Windows 7ユーザーで、Cドライブを使用したことがある場合は、 Usersというフォルダーが表示されている可能性があります。 。このユーザーフォルダには、すべての設定とユーザーデータを含むすべてのユーザープロファイルが保存されます。 ユーザープロファイルにはすべての重要なドキュメントと設定が含まれているため、PCがクラッシュした場合に設定を簡単に復元できるように、コピーをバックアップすることは理にかなっています。ただし、ログイン時に常に使用されるため、フォルダを安全な場所にコピーするだけではバックアップできません。ファイルが正しくコピーされず、データが失われる可能性があります。
-
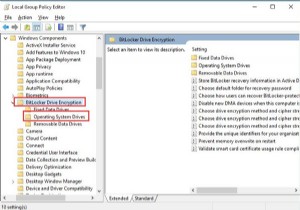 USBキーを使用してBitLocker暗号化PCのブロックを解除–簡単に
USBキーを使用してBitLocker暗号化PCのブロックを解除–簡単にBitLockerドライブ暗号化を有効にしている あり、またはTPMなしでBitLockerを有効にする 、USBフラッシュドライブをスタートアップキーとして設定している可能性があります。つまり、PCを起動する場合は、このBitLockerUSBスタートアップキーを入力する必要があります。 コンテンツ: USBキーを使用してBitLockerの概要のブロックを解除する BitLockerUSBキーを有効にする BitLockerUSBキーを作成する手順 USBキーを使用してBitLockerの概要のブロックを解除する ここでは、USBキーを使用してBitLocker暗号化P
-
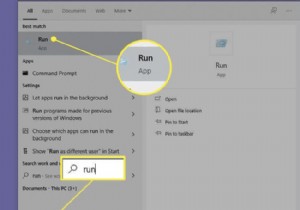 Windows10でグループポリシーエディターを見つけて使用する方法
Windows10でグループポリシーエディターを見つけて使用する方法この記事では、グループポリシーエディターを開いて何ができるかなど、グループポリシーエディターを見つけて使用する方法について説明します。 ローカルグループポリシーエディターを開く Windows 10の構成に関しては、他のものより簡単なものもあります。たとえば、ワイヤレス接続の設定とアクティブ化は、タスクバーの通知領域と設定アプリを使用して簡単に行えます。しかし、コンピューターのすべてのユーザーがCD-ROMドライブにアクセスできないようにすることができることをご存知でしたか?できます。ローカルグループポリシーエディターはそれを行う方法です。 最初に知っておくべきことは、ローカルグループポリ
