質問:CortanaがWindows 10で動作しないのはなぜですか?
修正:CortanaがWindows 10で機能しないCortanaはパーソナルアシスタントソフトウェアであり、Windows 10のコアコンポーネントです。Cortanaの問題は通常、破損したシステムファイルまたは設定が原因で発生します。
Windows 10でCortanaを修正するにはどうすればよいですか?
Windows10でCortanaが機能しない問題を修正する方法
- Cortanaをオンにして、マイクを構成します。システム設定でCortanaが有効になっていて、正しく構成されていることを確認してください。
- マイクをテストします。 …
- Windowsを再起動します。 …
- Windowsの更新を確認します。 …
- ウイルス対策ソフトウェアを無効にします。 …
- Windowsのスタートメニューを修正します。 …
- Cortanaを再インストールします。 …
- PCをリセットします。
CortanaがWindows10で利用できないのはなぜですか?
Cortanaは多くの言語で利用可能であり、その言語がサポートされていない場合、コンピューターで無効になる可能性があります 。 1つは、Cortanaが機能する言語を使用することであり、2つ目は、MicrosoftStoreからCortanaをインストールすることです。 …
Cortanaが応答しないのはなぜですか?
Cortanaを開き、[設定]を選択し、[CortanaをHeyCortanaに応答させる]の下でトグルをオンにします 。コンピューターがロックされているときにCortanaに応答させる場合は、[ロック画面]まで下にスクロールし、[デバイスがロックされている場合でもCortanaを使用する]でトグルをオンにします。
Windows 10でCortanaをリセットするにはどうすればよいですか?
2018年10月10日のWindowsアップデートまたはそれ以前のアップデートがインストールされている場合は、次の手順に従って、CortanaをリセットしてWindowsSearchをリセットします。
- [スタート]を選択し、Cortanaを右クリックして、[その他]を選択し、[アプリの設定]を選択します。
- Cortana設定で、[リセット]を選択します。
MicrosoftはWindows11をリリースしていますか?
Microsoftは、10月5日にWindows11OSをリリースする準備が整っています。 、ただし、アップデートにはAndroidアプリのサポートは含まれません。
Cortanaを再度有効にするにはどうすればよいですか?
[Windowsコンポーネント]をクリックして、[検索]に移動します。 [Cortanaを許可する]ポリシーを探して、ダブルクリックします。 [有効]ラジオボタンを選択して再度アクティブにします 「Cortanaを許可する」ポリシー。 [適用]、[OK]の順にクリックして変更を保存します。
Cortanaはインターネットなしで動作できますか?
Cortanaは、人工知能を持たない初歩的なパーソナルアシスタントです。 Brainaは、インターネットに接続していなくてもほとんどのタスクを実行できます。 …Cortanaにはインターネット接続も必要です アラームの設定などの簡単なタスクを実行するため。
Androidデバイスでは、ホーム画面の空いている領域を押して、壁紙、ウィジェット、およびテーマのメニューを表示します。ウィジェットアイコンをタップします。 コルタナのウィジェットをタップ 。必要なCortanaウィジェットのタイプ(リマインダー、クイックアクション、またはマイク)を押し下げて、画面上の特定の場所にドラッグします。
Cortana exeがクラッシュするのはなぜですか?
SearchUI.exeが一時停止されているのはなぜですか? SearchUI.exeの一時停止は、バックグラウンドプロセスに干渉する可能性のあるサードパーティのウイルス対策が原因である場合があります 。検索ユーザーインターフェイスは、Microsoftの検索アシスタントの一部です。 searchUI.exeプロセスが一時停止されている場合、これはCortanaを使用できないことを意味します。
Cortanaを停止するにはどうすればよいですか?
Windows 10 ProでCortanaを完全にオフにするには、[スタート]ボタンを押して、[グループポリシーの編集]を検索して開きます。次に、[コンピューターの構成]>[管理用テンプレート]>[Windowsコンポーネント]>[検索]に移動し、[ Cortanaを許可する]を見つけて開きます。 「。 「無効」をクリックし、「OK」を押します。
Cortanaの設定はどこにありますか?
タスクバーの検索ボックスで「Cortana設定」を検索することもできます 、結果から[Cortanaと検索の設定]を選択します。
Windows 10の検索バーに入力できませんか?
方法1。 WindowsエクスプローラとCortanaを再起動します。
- Ctrl + Shift+ESCキーを押してタスクマネージャーを開きます。 …
- 次に、検索プロセスを右クリックして、[タスクの終了]をクリックします。
- 次に、検索バーに入力してみます。
- Windowsを同時に押します。 …
- 検索バーに入力してみてください。
- ウィンドウを同時に押します。
-
 アンチウイルスを使用せずにコンピュータからウイルスを削除する方法
アンチウイルスを使用せずにコンピュータからウイルスを削除する方法ウイルスが防御システムをすり抜けて、オペレーティングシステムを危険にさらす可能性があります。困っている場合は、コマンドプロンプトを使用して、ウイルス対策ソフトウェアを使用せずに一般的なコンピュータウイルスの駆除を試みることができます。 コマンドプロンプトを使用してPCからウイルスやマルウェアを削除する前に考慮すべき事項 コンピュータの動作について技術的な知識がある場合にのみ、コマンドプロンプトを使用してウイルスを駆除してください。管理者権限で特定のコマンドを実行するとリスクが高くなる可能性があり、それらを誤用するとデータやシステムファイルが失われる可能性があります。 それとは別に、マルウ
-
 Windowsで破損したファイルを修復する方法
Windowsで破損したファイルを修復する方法システムクラッシュやハードドライブの不良セクタはファイルの破損につながる可能性があるため、常にデータをバックアップすることが重要です。重要なファイルの1つが破損した場合、残念ながらそれを修正することは非常に困難です。そこにさえないデータを再作成することはできません。 ただし、ファイルが軽微な問題であるか、データの破損が少ない場合は、ファイルを修正できる可能性がわずかにあります。ファイルが重要な場合は、確かにそのわずかなチャンスで十分です。そして、それを支援するために、Windowsで破損または破損したファイルを修正するいくつかの方法を以下に示します。 ファイル形式を変更する ファイルの形式
-
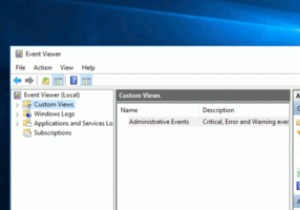 Windowsイベントビューアのカスタムビューとは何ですか?また、カスタムビューを作成する方法
Windowsイベントビューアのカスタムビューとは何ですか?また、カスタムビューを作成する方法お使いのWindows10コンピューターには、気付かないかもしれない便利な機能がたくさんあります。イベントビューアは、最初は威圧的に見える可能性があるため、無視できる貴重なツールの1つです。そのすべての情報を読む方法がわからない場合は、それを理解しようとするのをあきらめることを選ぶかもしれません。 幸いなことに、Windowsイベントビューアには、不要な情報を削除できるオプションがあります。フィルタのおかげで、イベントビューアに特定の情報のみを表示させることができます。それらの使い方がいかに簡単か見てみましょう。 Windowsカスタムビューとは何ですか? Windowsイベントビューア
