よくある質問:キーボードのWindows 7の明るさを調整するにはどうすればよいですか?
画面の明るさを調整する場合は、明るさの記号(通常はロゴ)を探します 。 Fキーはファンクションキーであるため、キーボードのFnキー(通常はキーボードの左下隅の近くにあります)を押して作業する必要があります。
Windows 7の明るさのショートカットキーは何ですか?
Windows 10および8.1の[スタート]ボタンを右クリックして[モビリティセンター]を選択するか、Windowsキー+X を押して、起動します。 Windows7の場合。表示されるウィンドウの[明るさの表示]スライダーを変更します。
コンピューターのキーボードの明るさを変更するにはどうすればよいですか?
Fnキーは通常、スペースバーの左側にあります。輝度ファンクションキーは、キーボードの上部または矢印キーにあります。たとえば、Dell XPSノートパソコンのキーボード(下の写真)では、 Fnキーを押しながら、F11またはF12を押します。 画面の明るさを調整します。
Windows 7で明るさを下げるにはどうすればよいですか?
[コントロールパネル]>[ハードウェアとサウンド]>[電源オプション]に移動し、アクティブな電源プランの横にある[プラン設定の変更]をクリックします。 「詳細な電源設定の変更」をクリックします。 [ディスプレイ]まで下にスクロールし、[アダプティブ明るさを有効にする]の下にスクロールします 、バッテリーモードとプラグインモードの両方でオフにします。
Windows 7 Home Basicで明るさを調整するにはどうすればよいですか?
「コントロールパネル」で見つけることができます。左下のフラグが付いた開始アイコンを押してから、「コントロールパネル」と呼ばれるものを選択します。そこに入力したら、「明るさの表示」と入力します。 検索バーに表示され、設定をプルアップして変更する必要があります!
Fnキーなしで明るさを調整するにはどうすればよいですか?
明るさのスケールを選択し、画面の明るさに満足するまで押したり引いたりします。 g。 [OK]を押します 明るさを設定します。
明るさを上げるにはどうすればよいですか?
Androidの場合:[設定]>[ディスプレイ]>[明るさの調整]の横にあるスライダーをタップします オフの位置に切り替えます。次に、希望の明るさのレベルに達するまで明るさバーを調整します。
HP Windows 7キーボードの明るさを調整するにはどうすればよいですか?
Fnキーを押し続けます 、同時にFキーを押して画面を明るくします。 Fキーをタップして画面を段階的に明るくするか、Fキーを押したまま画面を最も明るいレベルに調整します。
ほとんどの場合、Windows 10の明るさの問題は、GPUドライバーを更新するだけで解決できます。したがって、以下の手順に従ってください。[スタート]メニュー>[デバイスマネージャ]と入力して開きます。 …メニューから[ドライバソフトウェアの更新]を選択します Windows10の輝度コントロールが機能しない問題を修正します。
Windows 10で明るさを下げるにはどうすればよいですか?
タスクバーの右側にあるアクションセンターを選択し、次に明るさスライダーを動かして調整します 明るさ。
Windows 10で明るさを調整するためのキーボードショートカットは何ですか?
キーボードショートカットを使用するWindows+ A アクションセンターを開き、ウィンドウの下部に明るさのスライダーを表示します。アクションセンターの下部にあるスライダーを左右に動かすと、ディスプレイの明るさが変わります。
リストから[コントロールパネル][ハードウェア]と[SoundPowerオプション]に移動します。
- リストから現在アクティブになっているプランの下で、[プラン設定の変更]を選択します。
- 次に、[詳細な電源設定]を選択します。
- 表示されるリストから、[表示]オプションを展開し、[アダプティブブライトネスを有効にする]オプションを展開します。
コントロールパネルに移動するだけです 、次にハードウェアとサウンド、次に電源オプション。 [電源オプション]ウィンドウで、バランスプランと省電力プランのどちらを使用する場合でも、[プラン設定の変更]ボタンが表示されます。
BIOSでアダプティブブライトネスをオフにするにはどうすればよいですか?
自動明るさを無効にする方法
- [スタート]メニューに移動して、コントロールパネルを開きます。
- コントロールパネルで、[電源オプション]に移動します。
- [電源オプション]ウィンドウが表示されたら、[プラン設定の変更]をクリックして、現在の電源プランを確認します。
- ウィンドウの下部にある[詳細な電源設定を変更する]オプションを選択します。
-
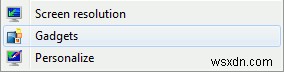 7つの便利なWindowsデスクトップガジェット
7つの便利なWindowsデスクトップガジェットWindows 7の最も興味深い機能の1つは、デスクトップに「ガジェット」を追加する機能です。これらは、情報を表示し、他のプログラムを起動せずにコンピューターと対話できるようにする小さなアプリです。この記事では、これらのガジェットをインストールして使用する方法の概要を説明し、お気に入りのガジェットのいくつかにも焦点を当てます。 ガジェットのインストール ガジェットダッシュボードを起動するには、Windowsデスクトップの任意の場所を右クリックして、[ガジェット]を選択します。 。 ガジェットダッシュボードが起動したら、デスクトップに追加するガジェットを選択するか、オンラインのガジェ
-
 Windows 8.1へのアップグレード:知っておくべきこと
Windows 8.1へのアップグレード:知っておくべきことMicrosoftはWindows8.1ProPreviewをリリースしました。これは、すべてのWindows 8ユーザーへのアップグレードとして利用可能であり、ISOはまもなく提供されます。それまでの間、ユーザーは、Windows8用の最初のServicePackのMicrosoftのベータテストを利用するかどうかを選択できます。 アップグレード前 Windowsは、Windows8.1にアップグレードする前にリカバリメディアを作成することをユーザーに推奨しています。これにより、問題が発生した場合に、PCをWindows8に復元する方法が確保されます。 Windows 8.1へのアップグ
-
 Windows10をデフォルト設定に工場出荷時にリセットする方法
Windows10をデフォルト設定に工場出荷時にリセットする方法あなたのWindows10ラップトップまたはPCはあなたに問題を与えていますか?起動に時間がかかる場合でも、エラーメッセージが頻繁に表示される場合でも、Windows10をデフォルト設定に工場出荷時にリセットすることをお勧めします。これは、ハードドライブ上のすべての情報を消去し、きれいな状態からやり直すことを意味します。 Windows 10のリセットは、ドライブの更新に関する多くの問題やレジストリエラーを修正するための良い方法です。ただし、プロセスには多くの時間がかかる可能性があるため、辛抱強く待つ必要があります。そのため、このアクティビティには少なくとも数時間を割り当ててください。この
