Androidアプリの自動終了を停止するにはどうすればよいですか?
Androidスマートフォンでクラッシュし続けるアプリを修正する最も簡単な方法は、アプリを強制的に停止して再度開くことです。これを行うには、[設定]-> [アプリ]に移動し、クラッシュし続けるアプリを選択します。アプリの名前をタップしてから、[強制停止]をタップします。
Androidでアプリが自動的に閉じるのはなぜですか?
これは通常、Wi-Fiまたはセルラーデータが低速または不安定であり、アプリが誤動作する傾向がある場合に発生します。 Androidアプリのクラッシュの問題のもう1つの理由は、デバイスのストレージ容量の不足です。 。これは、重いアプリでデバイスの内部メモリを過負荷にしたときにも発生します。
Androidアプリがクラッシュするのはなぜですか? Googleは、原因がAndroidのシステムWebViewアップデートに由来するものであると特定しました 。 Android Webviewは、デベロッパーがアプリ内にウェブページを表示できるようにするシステムであり、最新のAndroidにプリインストールされており、Playストアを通じて定期的に自動的に更新されます。
Androidアプリが自動的に閉じないようにするにはどうすればよいですか?
使用しない場合はAndroidアプリを自動的に閉じる
- ホーム画面を見つけて、画面の左下隅にある[最近のアプリ]ショートカットをタップします。これは、3本の縦線で表されています。
- 次に、左または右にスワイプして、閉じたいアプリを見つけることができます。
- アプリを見つけたら、上にスワイプして閉じます。
アプリが自動的に閉じるのを防ぐにはどうすればよいですか?
Androidアプリのクラッシュまたは自動的に閉じる問題を修正する方法
- 修正1-アプリを更新します。
- 修正2-デバイスにスペースを確保します。
- 解決策3:アプリのキャッシュとアプリのデータを消去します。
- 解決策4:未使用またはあまり使用されていないアプリをアンインストールします。
音楽アプリが閉じ続けるのはなぜですか?
Androidスマートフォンでクラッシュし続けるアプリを修正する最も簡単な方法は、アプリを強制的に停止して再度開くことです。 。これを行うには、[設定]-> [アプリ]に移動し、クラッシュし続けるアプリを選択します。アプリの名前をタップしてから、[強制停止]をタップします。次に、アプリをもう一度開いて、正常に機能するかどうかを確認します。
一部のアプリが開かないのはなぜですか?
電話を再起動する
デバイスの電源ボタンを押します 約10秒間、[再起動/再起動]オプションを選択します。再起動オプションがない場合は、電源を切り、5秒間待ってから、もう一度電源を入れます。システムが再度読み込まれたら、アプリをもう一度起動して、問題がまだ発生しているかどうかを確認してください。
Androidのキャッシュをクリアするにはどうすればよいですか?
Chromeアプリの場合
- Androidスマートフォンまたはタブレットで、Chromeアプリを開きます。
- 右上の[その他]をタップします。
- 履歴をタップします。閲覧データをクリアします。
- 上部で、時間範囲を選択します。すべてを削除するには、[常時]を選択します。
- [Cookieとサイトデータ]と[キャッシュされた画像とファイル]の横にあるチェックボックスをオンにします。
- [データを消去]をタップします。
電話がクラッシュするのはなぜですか?
有害なアプリ、ハードウェアの問題、キャッシュデータの問題など、さまざまな理由により 、または破損したシステムでは、Androidが繰り返しクラッシュして再起動する場合があります。
アプリを使用した後、アプリを閉じる必要がありますか?
Androidデバイスでアプリを強制終了する場合、良いニュースは、それを行う必要はないということです。 。 …Androidはアプリのパフォーマンスを最大化するように設計されているため、実行する必要はないと彼は言います。
Samsungがアプリを閉じ続けるのはなぜですか?
これは通常、Wi-Fiまたはセルラーデータが遅いか不安定な場合に発生し、アプリが誤動作する原因になります。 Androidアプリがクラッシュするもう1つの理由は、デバイスのストレージ容量の不足である可能性があります。 。
Androidアプリがバックグラウンドで実行されないようにするにはどうすればよいですか?
Google Pixel
- 設定アプリを開きます。
- 下にスクロールして、[アプリと通知]を選択します。
- 変更するアプリを見つけて選択します。
- 電池をタップします。
- ドロップダウンで[最適化されていません]から[すべてのアプリ]に切り替えます。
- リストからアプリを見つけます。
- [最適化しない]を選択します。
- タップ完了。
-
 Windows 11 Snipping Toolが機能しない:10の可能な修正
Windows 11 Snipping Toolが機能しない:10の可能な修正SnippingToolがWindows11で機能しないという問題に直面していますか? Microsoftは、その機能をSnip&Sketchにマージすることで、従来のスクリーンショットグラバーを置き換えました。新しいWindows11アプリは、Windows 10からの単純な変更のように見えますが、バグがたくさんあります。ユーザーから、「アプリを開けません」というエラーや、画面の上限を取得しているときに応答がないなど、さまざまな不具合が報告されています。アプリを正しく動作させるためにすべきことは次のとおりです。 Windows11のSnippingToolが機能しない問題を解決する方法 W
-
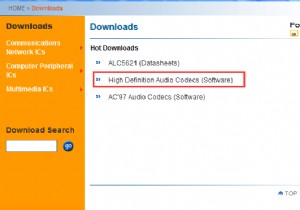 Windows10用のRealtekHDオーディオドライバーを更新する3つの方法
Windows10用のRealtekHDオーディオドライバーを更新する3つの方法Realtek HDオーディオは、ほとんどすべてのコンピューターに適用され、深刻なRealtek HDオーディオの音の問題を引き起こさず、不便をもたらす可能性があるため、非常に重要です。 ただし、突然PCから音が聞こえなくなる状況に陥る場合があります。 もう、または RealtekHighDefinitionAudioのサウンドの品質が非常に悪い 、オーディオドライバがWindows 10と互換性がないことが原因である可能性があります。古いか、欠落しています。 したがって、Realtek HDオーディオサウンドの問題を解決するため、またはオーディオサウンドの品質を向上させるために、Wind
-
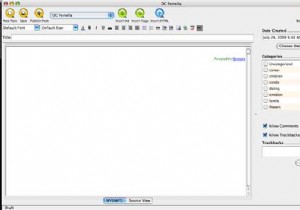 Qumana:デスクトップブログの使いやすい代替手段
Qumana:デスクトップブログの使いやすい代替手段デスクトップブログエディタは、ブログのデフォルトエディタにはない追加機能(WordPress、Blogger、LiveJournalなど)をブロガーに提供します。さらに、ブログの投稿をオフラインで作成および編集できるため、インターネットに接続しなくても、コンピューターのハードドライブに作業内容を保存できます。デスクトップベースの最高のブログエディタの1つはQumanaです。 クマナとは何ですか? Qumanaはデスクトップベースのブログエディタであり、複数のブログのブログ投稿を作成および変更できます。さらに、ブラウザを必要とせずにオフラインでブログ投稿にアクセスできます。これにより、デフォル
