ベストアンサー:Windows 10で単純なネットワークをセットアップするにはどうすればよいですか?
Windows 10で小規模ネットワークをセットアップするにはどうすればよいですか?
モデムをインターネットに接続します
- [開始]をクリックします。
- [コントロールパネル]をクリックします。
- [ネットワークとインターネット]をクリックします。
- [ネットワークと共有センター]をクリックします。
- [接続またはネットワークのセットアップ]をクリックします。
- [インターネットに接続]をクリックします。
- ウィザードの指示に従います。
8サント。 2020г。
Windows 10でホームネットワークをセットアップするにはどうすればよいですか?
- Windows 10では、[スタート]を選択し、[設定]>[ネットワークとインターネット]>[ステータス]>[ネットワークと共有センター]を選択します。
- [新しい接続またはネットワークのセットアップ]を選択します。
- [新しいネットワークのセットアップ]を選択し、[次へ]を選択して、画面の指示に従ってワイヤレスネットワークをセットアップします。
22日。 2018г。
単純なネットワークを作成するにはどうすればよいですか?
いずれにせよ、ここにネットワーキング初心者のためにあなたの家に簡単なものをセットアップするためのクイックガイドがあります。
- 機器を集めます。 LANを設定するには、次のものが必要です。…
- 最初のコンピューターを接続します。真新しいネットワークスイッチまたはルーター? …
- Wi-Fiを設定します。 …
- インターネットに接続します。 …
- 残りのデバイスを接続します。 …
- 共有する。
11日。 2017年。
2台のコンピューター間に単純なネットワークを作成するにはどうすればよいですか?
ステップ1:イーサネットケーブルを使用して2台のコンピューターを接続します。
- ステップ2:[スタート]->[コントロールパネル]->[ネットワークとインターネット]->[ネットワークと共有センター]をクリックします。
- ステップ4:Wi-Fi接続とイーサネット接続の両方を選択し、Wi-Fi接続を右クリックします。
- ステップ5:[ブリッジ接続]をクリックします。
6月。 2020г。
Windowsネットワークをセットアップするにはどうすればよいですか?
[スタート]ボタンをクリックしてから、[コントロールパネル]をクリックします。 [コントロールパネル]ウィンドウで、[ネットワークとインターネット]をクリックします。 [ネットワークとインターネット]ウィンドウで、[ネットワークと共有センター]をクリックします。 [ネットワークと共有センター]ウィンドウの[ネットワーク設定の変更]で、[新しい接続またはネットワークのセットアップ]をクリックします。
Windows10でファイルを共有する方法
- ファイルエクスプローラーを開きます。
- ファイルを含むフォルダの場所を参照します。
- ファイルを選択します。
- [共有]タブをクリックします。 …
- [共有]ボタンをクリックします。 …
- アプリ、連絡先、または近くの共有デバイスを選択します。 …
- 画面の指示に従ってコンテンツを共有します。
26日。 2020г。
ローカルネットワークを設定するにはどうすればよいですか?
LAN、LANネットワークの設定方法
- ネットワークで利用できるようにするローカルサービスを特定します。 …
- ネットワークに接続する必要のあるデバイスの数を特定します。 …
- 可能な場合は、ワークステーションへのケーブルを配線します。 …
- スイッチまたはケーブルルーターを選択して購入します。 …
- ケーブルルーターのWANポートを構成します。 …
- ケーブルルーターのLANポートを構成します。
10февр。 2012年。
コンピューターをネットワークに追加するにはどうすればよいですか?
ホームグループへのコンピューターの追加
- Windows-Xを押して、[コントロールパネル]を選択します。
- [ネットワークとインターネット]、[ホームグループ]の順に選択します。
- [今すぐ参加]、[次へ]の順にクリックします。
- このコンピューターから共有するライブラリ、デバイス、およびファイルを選択し、[次へ]をクリックします。
- ホームグループのパスワードを入力し、[次へ]、[完了]の順にクリックします。
Windows 10でHomegroupを置き換えたものは何ですか?
Microsoftは、Windows10を実行しているデバイスのHomeGroupを置き換える2つの会社の機能を推奨しています。
- ファイルストレージ用のOneDrive。
- クラウドを使用せずにフォルダとプリンタを共有する共有機能。
- Microsoftアカウントを使用して、同期をサポートするアプリ(メールアプリなど)間でデータを共有します。
20日。 2017年。
ローカルエリアネットワークを形成するために必要なデバイスは何ですか?
コンピューターまたはデバイスをローカルエリアネットワーク(LAN)に接続するには、いくつかのハードウェアコンポーネントが必要です。ネットワークインターフェイスカード(NIC)またはワイヤレスネットワークインターフェイスコントローラー(WNIC)、有線または無線の伝送媒体。
…
ネットワーク接続デバイス
- ハブ。
- 切り替えます。
- ワイヤレスアクセスポイント(WAP)
- ルーター。
- ゲートウェイ。
- ブリッジ。
スモールビジネスネットワークを設定するにはどうすればよいですか?
中小企業のコンピュータネットワークを設定するにはどうすればよいですか?
- すべてのコンピューターとサーバーをメインネットワークスイッチに接続します。 …
- ワイヤレスアクセスポイントなどのデバイスをメインのネットワークスイッチに接続します。
- コンピューター間の接続をテストします。 …
- ファイアウォールをISPに接続します。 …
- ワイヤレスデバイスを接続します。
25日。 2020г。
同じネットワーク上の別のコンピューターに許可なくアクセスするにはどうすればよいですか?
Microsoftリモートデスクトップ接続のセットアップ
まず、あなたまたは他の誰かが、リモートアクセスするPCに物理的にサインインする必要があります。 [設定]>[システム]>[リモートデスクトップ]を開いて、このコンピューターのリモートデスクトップをオンにします。 [リモートデスクトップを有効にする]の横にあるスイッチをオンにします。 [確認]をクリックして設定を有効にします。
-
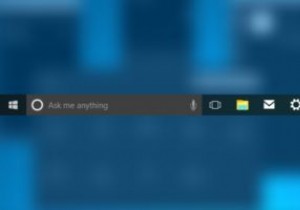 Windows10でタスクバーを非表示にしてカスタマイズするための便利なヒント
Windows10でタスクバーを非表示にしてカスタマイズするための便利なヒントWindows 8がリリースされ、スタートメニューとタスクバーがないことに人々が気を失ったのを覚えていますか? Microsoftは何百万人ものユーザーのうめき声を聞いて、タスクバーをWindows 10に戻しました。満足することはありませんでした。今、私たちは必死に戻って欲しかったタスクバーについて不平を言っています。ビル・ゲイツが嫌悪感を持って目を転がしているところ。 誤解しないでください。古き良きスタートメニューとタスクバーを元に戻すのが大好きです。 Windows10のタスクバーが大きすぎるだけです。画面のサイズによっては、そのタスクバーが貴重な領域を占める可能性があります。幸いなこ
-
 OneDriveを使用してWindows10でファイルにリモートアクセスする方法
OneDriveを使用してWindows10でファイルにリモートアクセスする方法OneDriveは、人気のある無料のクラウドストレージサービスの1つであり、どこからでもファイルを保存して簡単にアクセスできます。実際、Windows 10システムにプリインストールされており、Microsoftアカウントでサインインして使用を開始するだけです。 Googleドライブほどの空き容量はありませんが、Officeユーザーや、OneNoteなどの無料アプリケーションを使用する学生などのユーザーの間で依然として高い使用率があります。とはいえ、Windows 10のOneDriveデスクトップアプリのあまり知られていない機能の1つは、組み込みのリモートファイルアクセス機能です。 この機
-
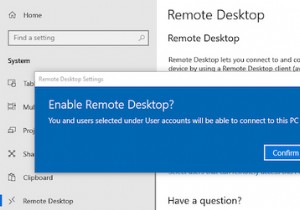 Microsoftリモートデスクトップ:MacからWindowsにアクセスする方法
Microsoftリモートデスクトップ:MacからWindowsにアクセスする方法自宅で作業していて、MacからWindows 10コンピューターにリモートアクセスする必要がある場合は、朗報です。簡単です。 マイクロソフトはその仕事をするための無料のツールを提供しています。これにより、Windowsアプリを使用したり、ファイルにアクセスしたり、MacBookやその他のmacOSマシンから直接Windowsで他のことを実行したりできます。 リモートデスクトップアプリを使用してMacをセットアップしてWindows10に接続する方法を学ぶために読んでください。 ステップ1:Windows10でリモートデスクトップをセットアップする Microsoftリモートデスクトップに
