あなたの質問:Windows 7でネットワークの場所を見つけるにはどうすればよいですか?
マイネットワークプレイスはどこにありますか?
ファイルエクスプローラーからネットワークにアクセスできます 。ファイルエクスプローラーで、左側のウィンドウから[ネットワーク]をクリックします。これで、ネットワーク上の共有コンピューター、プリンター、およびその他のリソースを確認できます。
ネットワークの近隣にアクセスするにはどうすればよいですか?
Windowsの[スタート]ボタンから、[コントロールパネル]をクリックします。 [ネットワークとインターネット]をクリック 。
…
カテゴリモードで実行されているコンピュータの場合:
- [ネットワークとインターネット接続]をクリックします。
- [ネットワーク接続]をクリックします。
- 適切なローカルエリア接続を右クリックして、[プロパティ]をクリックします。
ネットワークリソースは何ですか?
Windowsのネットワークリソースには、他のコンピューター上の共有ファイルフォルダー、ネットワーク化されたローカルプリンター、およびURL が含まれます。 。
デスクトップにネットワークアイコンを表示するにはどうすればよいですか?
解決策
- タスクバーを右クリックして、[プロパティ]を選択します。
- [タスクバー]タブを選択し、[通知]領域で[カスタマイズ]を選択します。
- [システムアイコンをオンまたはオフにする]をクリックします。
- [ネットワーク]アイコンの[動作]ドロップダウンから[オン]を選択します。 [OK]をクリックして終了します。
Windows 10のネットワークの場所はどこですか?
タスクバーまたは[スタート]メニューからファイルエクスプローラーを開くか、Windowsロゴキー+Eを押します。2。左側のペインから[このPC]を選択します。次に、[コンピューター]タブで、[ネットワークドライブのマップ]を選択します。 。
ネットワークの場所に接続するにはどうすればよいですか?
Windowsでのネットワークロケーションの追加
- [スタート]メニューを開き、[このPC]を検索してクリックします。 …
- Windowsエクスプローラウィンドウが開きます。 …
- 開いたウィザードで[次へ]をクリックします。
- [カスタムネットワークの場所を選択]を選択し、[次へ]をクリックします。
- アドレス、FTPサイト、またはネットワークの場所を入力し、[次へ]を選択します。
ネットワーク上のコンピューターを参照するにはどうすればよいですか?
ネットワークを介してPCに接続されているコンピュータを見つけるには、ナビゲーションペインの[ネットワーク]カテゴリをクリックします 。 [ネットワーク]をクリックすると、従来のネットワークで自分のPCに接続されているすべてのPCが一覧表示されます。ナビゲーションペインで[ホームグループ]をクリックすると、ホームグループ内のWindows PCが一覧表示されます。これは、ファイルを共有するためのより簡単な方法です。
ネットワークをどのように閲覧しますか?
ネットワーク経由でファイルを参照するには、アクティビティの概要からファイルアプリケーションを開きます。次に、[ネットワークの参照]をクリックします サイドバー、または[移動]メニューから[ネットワーク]を選択します。ファイルマネージャは、ファイルを提供する機能をアドバタイズするローカルエリアネットワーク上のすべてのコンピュータを検出します。
ネットワークリソースの例は何ですか?
オフィス環境で最も一般的なタイプのネットワークリソースは、ハードウェアです。 、プリンター、ファックス機、スキャナーなど。ネットワーク内の各コンピューターは各ハードウェアにワイヤレスで接続されているため、必要なときにいつでも機器を簡単に使用できます。
ネットワークとリソースとは何ですか?
1. ネットワークに関連するハードウェア、ソフトウェア、またはデータの要素 、たとえば、ネットワーク内のサーバーやプリンターなどです。
ネットワークリソースを共有するにはどうすればよいですか?
ファイル共有ウィザードを使用したリソースの共有
- [スタート]を選択し、ユーザー名をクリックしてユーザープロファイルフォルダーを開きます。
- 共有するフォルダをクリックします。 …
- 作業ウィンドウの[共有]ボタンをクリックします。 …
- ユーザー名を入力して[追加]をクリックします。
- 必要に応じて手順4を繰り返し、フォルダまたはファイルを他のユーザーと共有します。
-
 Windows8でのリモートデスクトップのセットアップ
Windows8でのリモートデスクトップのセットアップ私たちの多くは、リモコンの機能に精通しています。彼らはテレビを見ることをとても簡単にします。怠惰な男の子のソファから立ち上がる代わりに、ボタンをタップするだけで、テレビの電源を入れたり、チャンネルを変更したり、ソファを変更したりすることが簡単にできます。 1950年代に初めて登場したとき、彼らがそのような話題を呼んだのはそのためです。 ただし、リモートで制御できるのはテレビだけではありません。コンピュータはリモートで制御することもできます。リモートデスクトップ接続は、Windowsオペレーティングシステムの機能であり、別の場所または隔離された場所からコンピューターを制御できます。たとえば、リ
-
 Windowsの画面解像度の問題を修正する
Windowsの画面解像度の問題を修正するゲーム、映画のストリーミング、仕事のいずれの場合でも、画面解像度の問題はエクスペリエンスを台無しにします。問題の修正は原因によって異なり、ハードウェアから設定の問題までさまざまです。 Windowsには、モニターの種類と状況に最も合うように画面解像度をカスタマイズするためのさまざまな設定が用意されています。 画面解像度の問題の一般的な原因 ほとんどの画面解像度の問題は、次のいずれかの原因に起因します。 設定が最適化されていないか、変更されています 新しいモニターのインストール WindowsUpdateの問題 ドライバーの問題 アプリ固有の問題 ハードウェアの問題(モニター、グラフィックカ
-
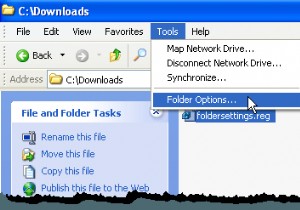 Windowsの隠しファイルと隠しフォルダオプションの欠落または破損を修正
Windowsの隠しファイルと隠しフォルダオプションの欠落または破損を修正既定では、WindowsエクスプローラーはHidden属性を持つファイルを表示しません。ただし、Windowsで隠しファイルと隠しフォルダーを表示する簡単な方法があります。隠しファイルと隠しフォルダは、通常のアイテムではなく、通常は削除または変更してはならないプログラムファイルまたはシステムファイルであることを示すために淡色表示されます。 注: 隠しファイルと隠しフォルダに加えて この投稿で説明されているオプションでは、検索を使用するとき、または「 dir / a 」を使用するときに、隠しファイルと隠しフォルダーを表示できます。 」(引用符なし)コマンドをコマンドプロンプトウィンドウで表示し
