WhatsAppをiCloudからAndroidに転送するにはどうすればよいですか?
WhatsAppチャット履歴をiPhoneからAndroidに転送するにはどうすればよいですか?
3。 チャットバックアップを使用してiPhoneからAndroidにWhatsAppメッセージを転送する
- iPhoneでWhatsAppを開き、アカウントにログインします。
- [設定]>[チャット]>[チャットバックアップ]に移動します。
- [今すぐバックアップ]ボタンを選択して、現在のWhatsAppデータのバックアップを開始します。
- AndroidフォンにWhatsAppをダウンロードしてインストールします。
iCloudからAndroidに転送するにはどうすればよいですか?
iCloudからAndroidにデータをインポートする
- [iCloudからインポート]をタップしますAndroidスマートフォンでアプリを起動し、ダッシュボードから[iCloudからインポート]を選択します。
- iCloudアカウントにサインインします。 AppleIDとパスワードを入力します。 …
- インポートするデータを選択します。アプリはすべてのiCloudバックアップデータをインポートします。
iCloudからAndroidにアプリを転送するにはどうすればよいですか?
MobileTrans –データのコピーをインストールします あなたのAndroid携帯電話でAndroidに、あなたはそれをグーグルプレイで得ることができます。アプリを開くと、Android携帯にデータを転送するために選択できる2つの方法があります。 「iCloudからインポート」をタップします。 Apple IDとパスワードを入力して、iCloudアカウントにサインインします。
WhatsAppをiPhoneからAndroid2019に無料で転送するにはどうすればよいですか?
* WhatsAppを開き、新しいAndroid携帯に持ち込みたいチャットを左にスワイプします。 * [その他]ボタンをタップして、[チャットのエクスポート]を選択します オプション。 *ここで、[メール]オプションを選択し、メールアドレスを入力してメールを送信します。 *新しいAndroidスマートフォンに転送するすべてのチャットについて、このプロセスを繰り返します。
WhatsAppバックアップをiCloudからGoogleドライブに転送できますか?
iPhoneからAndroidに切り替える予定の場合は、WhatsAppバックアップをiCloudからGoogleドライブに転送する必要がある場合があります。 WhatsAppチャットデータをiCloudからGoogleドライブに直接転送することはできません 。
コンピューターなしでiCloudからAndroidに転送するにはどうすればよいですか?
パート4:コンピューターなしでiCloud写真をAndroidに転送する
- Androidデバイスで任意のWebブラウザを起動し、iCloudのWebサイトにアクセスします。
- ブラウザの設定/オプションに移動し、[デスクトップサイトをリクエスト]オプションをタップします。
iCloudからAndroidに写真をダウンロードするにはどうすればよいですか?
Androidフォンでブラウザを開き、iCloudのWebサイトにアクセスします。 –Appleアカウントでログインする必要があります。次に、「写真」タブを選択し、画面上で好きな写真を選択します。 –「ダウンロード」アイコンを押します Androidデバイスに写真を保存します。
iCloudからAndroidに写真を共有するにはどうすればよいですか?
携帯電話の設定メニューに移動し、iCloud、iCloudを使用するアプリ、写真の順に選択し、iCloud写真共有を切り替える 。写真アプリに戻り、そのクラウドアイコンをもう一度押すと、空白のページが表示されます(問題ありません)。その空白のページで、左上の青い矢印と単語の共有を押します。
iCloudからAndroidに連絡先を同期するにはどうすればよいですか?
iCloudの連絡先をAndroidと同期する方法
- SyncGeneに移動してサインアップします;
- [アカウントの追加]タブを見つけ、iCloudを選択して、iCloudアカウントにサインインします。
- [アカウントの追加]をクリックして、Androidアカウントにログインします。
- [フィルター]タブを見つけ、[連絡先の同期]オプションを選択して、同期するフォルダーを確認します。
-
 Windows10でディスプレイをオフにするように電源ボタンを設定する方法
Windows10でディスプレイをオフにするように電源ボタンを設定する方法Windowsのコントロールパネルの奥深くには、まだ調べていない可能性のある多くの設定があります。慣れていただきたい設定の1つは、電源ボタンが押されたときにディスプレイをオフにすることです。これは、ラップトップおよびノートブックのユーザーに特に役立ちます。はい、ディスプレイをオフにするファンクションキーはありますが、通常の使用では電源ボタンの方が便利です。 デフォルトでは、電源ボタンは、「バッテリーオン」または「プラグイン」中に押されると「スリープ」に設定されます。この設定は、この記事で説明するように、ラップトップの電源プランオプションで簡単に構成できます。 Windows10のディスプ
-
 WindowsストアなしでWindows8アプリをインストールする方法
WindowsストアなしでWindows8アプリをインストールする方法既定では、Windows 8では、ユーザーはWindowsストアからのアプリのみをインストールできます。 Microsoftのセキュリティチェックをクリアしていないサードパーティのアプリをダウンロードする場合は、PCのローカルグループポリシーのエントリを有効にすることでダウンロードできます。エントリを有効にすると、ストアなしでWindows8アプリをインストールできるようになります。 慎重に進めてください Windowsストア以外のアプリをWindows8に追加する前に、Microsoftがこれを困難にした理由を理解することが重要です。その一部は、OSに適していると思われるアプリの使用を強制
-
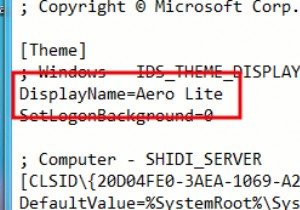 Windows8でロックを解除できる3つの優れた機能
Windows8でロックを解除できる3つの優れた機能ほとんどすべてのOSには、一般の人の目には見えない機能がいくつかあります。機能が完成しておらず、まだ一般公開に適していないか、開発者がエンドユーザーにあまりにも多くのカスタマイズオプションを提供したくないことが原因である可能性があります。これはWindows8にも当てはまります。今日は、Windows 8から除外されたいくつかの機能と、それらを追加/変更する方法について説明します! 1:AeroLiteで消費するリソースを減らす Windows 7には、低速のマシンでも十分に機能する方法がありました。 Aero Liteがありました。これは、ウィンドウのタイトルバーにガラスのような効果を
