Linuxコマンドラインでテキストファイルを開くにはどうすればよいですか?
LinuxでTXTファイルを開くにはどうすればよいですか?
テキストファイルを開く最も簡単な方法は、「cd」コマンドを使用して、ファイルが存在するディレクトリに移動することです。 、次にエディタの名前(小文字)を入力し、その後にファイルの名前を入力します。タブ補完はあなたの友達です。
3つの答え。 xdg-openを使用できます ターミナルでファイルを開きます。コマンドxdg-open_b2rR6eU9jJ。 txtは、テキストファイルを処理するように設定されたテキストエディタでテキストファイルを開きます。
Unixでテキストファイルを開くにはどうすればよいですか?
コマンドラインを使用してデスクトップに移動し、catmyFileと入力します。 txt 。これにより、ファイルの内容がコマンドラインに出力されます。これは、GUIを使用してテキストファイルをダブルクリックしてその内容を表示するのと同じ考え方です。
UbuntuでTXTファイルを開くにはどうすればよいですか?
回答:lessコマンドを使用してください
上下にスクロールして、大きなファイルの内容を確認できます。キーボードのqキーを押して終了し、ターミナルに戻ります。 ファイル内を検索するには、/を押します 、検索するテキストを入力して、Enterキーを押します。
Linuxでテキストファイルを作成するにはどうすればよいですか?
Linuxでテキストファイルを作成する方法:
- touchを使用してテキストファイルを作成する:$touchNewFile.txt。
- catを使用して新しいファイルを作成する:$catNewFile.txt。 …
- >を使用してテキストファイルを作成するだけです:$>NewFile.txt。
- 最後に、次のような任意のテキストエディタ名を使用して、ファイルを作成できます。
Linuxでファイルに書き込む方法は?
Linuxでは、ファイルにテキストを書き込むには、>および>>リダイレクト演算子またはteeコマンドを使用します 。
SSHでテキストファイルを開くにはどうすればよいですか?
ファイルを開く手順は次のとおりです。
- sshを使用してログインします:ssh[メール保護]
- ファイルの実行のみを表示するには:cat / path / to/file。
- 現在のディレクトリにあるdemo.pyという名前のファイルを編集または開くには、nanodemo.pyを実行します。 videmo.py。
- その他のオプションは次のとおりです。より多くのファイル名。ファイル名が少なくなります。
Unixでデータをテキストファイルに書き込むにはどうすればよいですか?
catコマンドの使用方法 ファイルにデータを追加するには? catコマンドを使用して、データまたはテキストをファイルに追加できます。 catコマンドは、バイナリデータを追加することもできます。 catコマンドの主な目的は、画面にデータを表示すること(stdout)、またはオペレーティングシステムのようなLinuxまたはUnixでファイルを連結することです。
Linuxでファイルを開いて編集するにはどうすればよいですか?
Linuxでファイルを編集する方法
- 通常モードの場合はESCキーを押します。
- 挿入モードの場合はiキーを押します。
- :qを押してください!ファイルを保存せずにエディタを終了するためのキー。
- :wqを押してください!更新されたファイルを保存してエディタを終了するためのキー。
- :wテストを押します。ファイルをテストとして保存するためのtxt。 txt。
Ubuntuでファイルを開くにはどうすればよいですか?
デフォルト以外のアプリケーションでファイルを開くには、ファイルを右クリックして目的のアプリケーションを選択します メニューの上部から。目的のアプリケーションが表示されない場合は、[他のアプリケーションで開く]を選択します。デフォルトでは、ファイルマネージャには、ファイルを処理することがわかっているアプリケーションのみが表示されます。
-
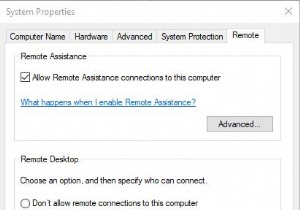 Windows10でリモートデスクトップ接続を設定する方法
Windows10でリモートデスクトップ接続を設定する方法コンテンツ: リモートデスクトップ接続のセットアップの概要 Windows 10用のリモートデスクトップを設定するにはどうすればよいですか? リモートデスクトップ接続を作成する方法 リモートデスクトップ接続の設定を変更するにはどうすればよいですか? リモートデスクトップ接続のセットアップの概要 独自のテクノロジーであるTelnetを使用すると、Windows 10リモートデスクトップ接続により、ユーザーは別のコンピューターのプログラム、ファイル、およびネットワークソースに確実にアクセスできます。 組み込みのアプリとして、リモートデスクトップはWindows10のWind
-
 Windows10のログイン画面からシャットダウンボタンを削除する方法
Windows10のログイン画面からシャットダウンボタンを削除する方法システムの電源を最初にオンにしたとき、またはシステムをロックしたときに、Windowsはシステムにログインできる簡単なログイン画面を表示します。ログイン画面では、Windows 10には、アクセスのしやすさ、電源オプション、サインインオプションなど、さまざまなオプションが用意されています。ログイン画面の電源ボタンを使用すると、システムをすばやく再起動、シャットダウン、またはスリープモードにすることができます。便利なことですが、他のユーザーがPCをロックしたときにシャットダウンしないように、ログイン画面から電源ボタンを無効にするか削除する必要がある場合があります。 Windows10のログイン画
-
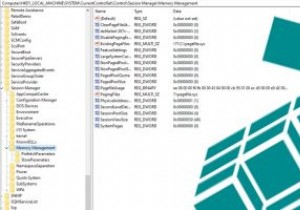 Windows10で「シェイクして最小化」を無効にする方法
Windows10で「シェイクして最小化」を無効にする方法Windows 7の時代には「エアロシェイク」として知られていました。この機能を使用すると、開いたままにしておきたいリボンのリボンをつかみ、マウスの左ボタンを押したまま「振る」ことで、ウィンドウを最小限に抑えることができます。現在「ShaketoMinimize」として知られているこの機能は、Windows 10でも使用できます。一部の人はこの機能を気に入っていますが、私は、この機能がそれほど便利だとは思っていません。 (振ってすべてを最小化しないようにすると、はるかに良いでしょう。)マウスの動きがぎくしゃくしやすい場合は、邪魔になることもあります。 ここでは、「シェイクして最小化」を無効に
