iOS 14で削除されたウィジェットを復元するにはどうすればよいですか?
ホーム画面に移動します。空白スペースを長押ししてジグルモードに入ります>「+」アイコンを探してタップします。これで、再インストールされたアプリケーションがメニューに表示されます。次に、それをタップして、復元するウィジェットを選択します。
iPhone IOS 14で削除されたウィジェットを復元するにはどうすればよいですか?
ホーム画面に移動して、ジグルモードに入ります (空白部分を長押しします)>「+」アイコンをタップすると、再インストールしたアプリがメニューに表示されます。それをタップして、復元するウィジェットを選択します。
ウィジェットを削除した後、ウィジェットを元に戻すにはどうすればよいですか?
2。 ホーム画面の空白部分を長押しします
- 紛失または削除されたAndroidアプリのアイコン/ウィジェットを復元する最も簡単な方法は、ホーム画面の何もない場所を長押しすることです。 …
- 次に、[ウィジェットとアプリ]を選択して新しいメニューを開きます。
- アプリをタップします。 …
- アイコンを押したまま、デバイスのスペースにドラッグします。
すべてのウィジェットはどこに行きましたか?ウィジェットが消える最も一般的な理由は、Androidユーザーがアプリケーションをメモリカードに転送するときです。 。デバイスをハードリブートすると、ウィジェットが消えることもあります。返品するには、スマートフォンのメモリに再度転送する必要があります。
ウィジェットが消えたのはなぜですか?
ウィジェットを追加できなかった場合は、ホーム画面に十分なスペースがない可能性があります。 …ウィジェットが消える最も一般的な理由は、Androidユーザーがアプリケーションをメモリカードに転送するときです。 。デバイスをハードリブートした後もウィジェットが表示されなくなる場合があります。
削除したウィジェットをiPhoneに戻すにはどうすればよいですか?
ホーム画面に移動します。 ジグルモードに入ります 空白スペースを長押しする>「+」アイコンを探してタップします。これで、再インストールされたアプリケーションがメニューに表示されます。次に、それをタップして、復元するウィジェットを選択します。
iOS 14でカレンダーウィジェットを編集するにはどうすればよいですか?
重要:この機能は、iOS14以降を搭載したiPhoneおよびiPadでのみ使用できます。
…
ウィジェットをTodayViewに追加
- iPhoneまたはiPadで、ホーム画面に移動します。
- ウィジェットのリストが見つかるまで右にスワイプします。
- スクロールして[編集]をタップします。
- スクロールして[カスタマイズ]をタップします。 Googleカレンダーの横にある[追加]をタップします。
- 右上の[完了]をタップします。
ウィジェットをカスタマイズするにはどうすればよいですか?
検索ウィジェットをカスタマイズする
- 検索ウィジェットをホームページに追加します。 …
- Androidスマートフォンまたはタブレットで、Googleアプリを開きます。
- 右上で、プロフィール写真または初期設定検索ウィジェットをタップします。 …
- 下部にあるアイコンをタップして、色、形、透明度、Googleロゴをカスタマイズします。
- タップ完了。
iOS 14でスタックを変更するにはどうすればよいですか?
ウィジェットスタックを編集する
- ウィジェットスタックを長押しします。
- [スタックの編集]をタップします。ここから、グリッドアイコンをドラッグして、スタック内のウィジェットを並べ替えることができます。 。 iPadOSに関連するウィジェットを1日中表示させたい場合は、スマート回転をオンにすることもできます。または、ウィジェットを左にスワイプして削除します。
- タップします。終わったら。
iOS 14をインストールするにはどうすればよいですか?
iOS14またはiPadOS14をインストールします
- [設定]>[一般]>[ソフトウェアアップデート]に移動します。
- [ダウンロードしてインストール]をタップします。
iOS 14でライブラリを編集するにはどうすればよいですか?
iOS 14では、ページを簡単に非表示にして、ホーム画面の外観を合理化し、いつでも追加し直すことができます。方法は次のとおりです。ホーム画面の何もない領域を長押しします。画面下部のドットをタップします。
…
アプリをアプリライブラリに移動する
- アプリを長押しします。
- [アプリを削除]をタップします。
- [アプリライブラリに移動]をタップします。
-
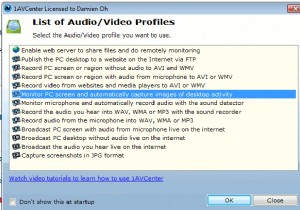 MTEバースデープレゼント:1AVCenter(更新:コンテスト終了)
MTEバースデープレゼント:1AVCenter(更新:コンテスト終了)5歳の誕生日のお祝いの一環として、1週間のプレゼントイベントを開催します。今日は私たちのプレゼントイベントの最初です。 強力な1AVCenterは、Windows用のオーディオ/ビデオセンターであり、PCのビデオおよびオーディオの任意のソースを記録、ブロードキャスト、およびリモート監視することができます。 1AVCenterの背後にある基盤となるテクノロジーは、単純なオーディオとビデオの記録ですが、一連のハードウェアデバイスと機能を組み合わせると、多くのことを実行できるオーディオ/ビデオの大国になりました。 1AVCenterを使用すると、(デスクトップ全体またはその一部の)画面記録
-
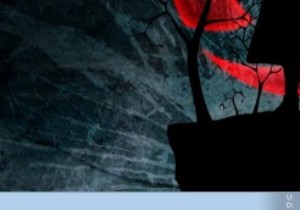 KeyFreeze –画面をロックせずにキーボードとマウスをロックするシンプルなアプリ
KeyFreeze –画面をロックせずにキーボードとマウスをロックするシンプルなアプリすべてのWindowsユーザーにとって、「Win + L」は、システムをロックして不正なアクティビティからシステムを保護するための便利なショートカットです。このアクションは便利ですが、画面を含むシステム全体をロックします。ただし、キーボードとマウスだけをロックしたいが、画面はロックしたくない場合があります。これには、映画を見ているときに子供がシステムをいじるのをブロックしたり、コンピューターでのアクティビティの進行状況を追跡したりすることなどが含まれますが、これに限定されません。 理由が何であれ、Windows用のアプリは常に存在し、BlueLife KeyFreezeは、タスクをシンプルか
-
 Windows10でのアプリのバッテリー使用量を調べる
Windows10でのアプリのバッテリー使用量を調べるWindows 10は、以前はWindowsPhoneでしか利用できなかった2つの魅力的な機能を継承しています。 WiFiセンサーとバッテリーセンサーについて言及しています。これらは、モバイルデータとエネルギーを管理し、有用な情報を収集して自動的に測定し、リソースを節約できるようにするために作成された2つの小さなツールです。 収集された貴重な情報の中で、過去30日間にどのアプリケーションがデータの転送に積極的で、どれだけのデータを転送したかを確認できます。 壁のコンセントに常にアクセスできるとは限らないため、どのアプリが最も多くのリソースを消費するかを知ることが重要です(特にモバイルに移行
