ディスプレイドライバーがWindows10をクラッシュさせ続けるのはなぜですか?
グラフィックカードが過熱していると、Nvidiaドライバがクラッシュすることがあります。これを修正するには、コンピュータケースを開けて、グラフィックカードを取り外し、ほこりを取り除くことをお勧めします。 …それを回避するために、コンピュータを冷却するソフトウェアをインストールして、1回のインストールで考えられる多くの問題を解決することができます。
ディスプレイドライバがクラッシュし続けるのはなぜですか?
ディスプレイドライバが動作しなくなった理由は何ですか?ディスプレイドライバの動作停止の問題は、古いまたは破損したディスプレイドライバが原因である可能性があります 、GPUの過熱、コンピュータ上の古いまたは欠陥のあるグラフィックカード、破損したシステムまたはレジストリファイル、コンピュータで実行されているプログラムが多すぎます。
ディスプレイドライバのクラッシュを修正するにはどうすればよいですか?
ディスプレイドライバを更新する
- [スタート]メニューからコントロールパネルを開き、[ハードウェアとサウンド]をクリックします。
- [デバイスとプリンター]で、[デバイスマネージャー]をクリックします。
- ディスプレイアダプタを拡張します。 …
- [更新されたドライバソフトウェアを自動的に検索する]を選択します。
- 最新のドライバーソフトウェアに更新します。
デバイスドライバを再インストールします
- タスクバーの検索ボックスに「デバイスマネージャー」と入力し、[デバイスマネージャー]を選択します。
- デバイスの名前を右クリック(または長押し)して、[アンインストール]を選択します。
- PCを再起動します。
- Windowsはドライバーの再インストールを試みます。
Windows 10の画面がクラッシュしないように修正するにはどうすればよいですか?
Windows10のクラッシュの問題に対する7つの修正
- 外部デバイスを切断します。
- リンクステート電源管理をオフにします。
- 利用可能なドライバーを更新します。
- システムファイルチェッカーを実行します。
- マルウェアとウイルスをチェックします。
- 高速起動を無効にします。
- 以前の状態に戻します。
AMDディスプレイドライバーがクラッシュし続けるのはなぜですか?
おそらく、AMDドライバーのクラッシュエラーの最も一般的な原因は、古いまたは破損したAMDドライバーです。 。したがって、AMDドライバーを更新して、問題が解決するかどうかを確認する必要があります。ドライバーを手動で更新する時間、忍耐力、またはコンピュータースキルがない場合は、代わりにDriverEasyを使用して自動的に更新できます。
インテルグラフィックスドライバーがクラッシュしないように修正するにはどうすればよいですか?
Windows 10でインテルグラフィックスドライバーがクラッシュするのを修正するにはどうすればよいですか?
- WindowsUpdateを使用します。設定を開きます。 …
- 互換モードを調整します。ドライバセットアップファイルを右クリックし、[プロパティ]をクリックします。 …
- グラフィックカードドライバをアンインストールして再インストールします。デバイスマネージャを開きます。 …
- メーカーのウェブサイトにアクセスします。 …
- サードパーティのソフトウェアを使用します。
ディスプレイドライバを更新するにはどうすればよいですか?
Windows 10
- Windowsの検索バーに「コントロールパネル」と入力します。
- [コントロールパネル]をクリックします。
- デバイスマネージャを開きます。
- ディスプレイアダプタの横にある矢印をクリックします。
- インテルHDグラフィックスを右クリックします。
- 更新されたドライバソフトウェアを自動的に検索するを選択します。
Windows 10でスケーリングの問題を修正するにはどうすればよいですか?
アプリのスケーリングの問題を個別に修正する方法
- アプリの.exeを右クリックします。
- [プロパティ]をクリックします。
- [互換性]タブをクリックします。
- [設定]で、[高DPI設定の変更]ボタンをクリックします。 …
- [システムPDIの上書き]オプションをオンにします。
- ドロップダウンメニューを使用して動作を選択します。
- DPIスケーリングオーバーライドオプションを確認してください。
-
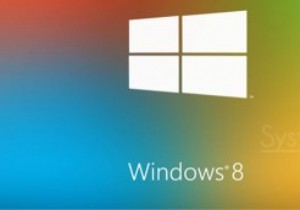 Windows 8/8.1でシステムイメージを作成する方法
Windows 8/8.1でシステムイメージを作成する方法Windows PCのシステムイメージバックアップを作成し、それらを外部ドライブ、光メディア、またはネットワークドライブに保存すると、特にシステムエラーや並べ替えがコンピューターで発生した場合に、非常に便利です。 Windows、ハードウェアドライバー、およびすべてのアプリケーションの再インストールに必要な時間とは対照的に、PCの再イメージングには数分かかることがよくあります。古いハードドライブを新しいハードドライブに移行するのにも良い方法です。 システムイメージは、ドライブの正確なコピーです。デフォルトでは、バックアップシステムイメージには、Windowsの実行に必要なドライブが含まれてい
-
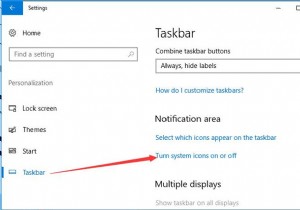 Windows10の言語バーと入力インジケーターをオンまたはオフにします
Windows10の言語バーと入力インジケーターをオンまたはオフにしますキーボード言語として複数の言語を選択すると、通常は「ENG」と表示される入力インジケーターがデスクトップまたはタスクバーに表示され、1つの言語のみを選択すると消えます。タスクバーの入力インジケーターを非表示または表示したい場合がありますが、その方法は?入力インジケーターをオンまたはオフにする手順は次のとおりです。 Windows10で入力インジケーターをオンまたはオフにする方法 通常、入力インジケーターはタスクバーの右隅にあります。非表示にしたい場合は、次のようにできます。 1.スタートメニューをクリックします 設定を開きます 。 2.パーソナライズを選択します 設定で。 3.タス
-
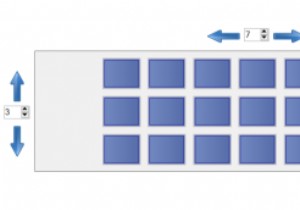 WindowsでMacのExposé機能を取得する方法
WindowsでMacのExposé機能を取得する方法オペレーティングシステムが互いにアイデアを借りていることは周知の事実です。これは、モバイルプラットフォームとデスクトッププラットフォームの両方に当てはまります。 Windowsユーザーの場合は、OSXのいくつかの機能が気に入っていることに気付いたかもしれません。特に便利な機能の1つは、Exposéです。これを使用すると、開いているすべてのウィンドウをすばやく再配置して、探しているウィンドウを見つけることができます。 BetterDesktopToolを使用すると、WindowsでMacのExposé機能を利用できます。 開いているウィンドウ間を移動する場合、ウィンドウは少し制限されます。タス
