スタックしたWindows10アップデートを取り除くにはどうすればよいですか?
Windows 10の更新がスタックした場合はどうすればよいですか?
- 更新が実際にスタックしていることを確認します。 …
- オフにしてからもう一度オンにします。 …
- WindowsUpdateユーティリティを確認します。 …
- Microsoftのトラブルシューティングプログラムを実行します。 …
- Windowsをセーフモードで起動します。 …
- システムの復元に戻ります。 …
- Windows Updateファイルキャッシュを自分で削除します、パート1。…
- Windows Updateファイルキャッシュを自分で削除する、パート2。
Windows 10の更新を完全にオフにするにはどうすればよいですか?
次の手順に従って、Windows10の更新を停止します。
- 実行コマンドを起動します(Win + R)。 「サービス」と入力します。 msc」と入力し、Enterキーを押します。
- [サービス]リストからWindowsUpdateサービスを選択します。
- [全般]タブをクリックし、[スタートアップの種類]を[無効]に変更します。
- マシンを再起動します。
30日。 2020г。
Windows Updateがスタックするのはなぜですか?
Windows Updateのインストールが本当にフリーズしている場合は、ハードリブートする以外に選択肢はありません。 WindowsおよびBIOS/UEFIの構成によっては、コンピューターの電源が切れる前に、電源ボタンを数秒間押し続ける必要がある場合があります。タブレットやラップトップでは、バッテリーの取り外しが必要になる場合があります。
失敗し続けるWindowsUpdateを削除するにはどうすればよいですか?
サブフォルダのダウンロードからすべてを削除します
Windowsフォルダに移動します。ここで、Softwaredistributionという名前のフォルダーを見つけて開きます。サブフォルダを開き、ダウンロードしてすべてを削除します(タスクの管理者権限が必要な場合があります)。次に、[検索]に移動し、updateと入力して、WindowsUpdateの設定を開きます。
PCの更新が滞った場合の対処方法
スタックしたWindowsUpdateを修正する方法
- 更新が実際にスタックしていることを確認してください。
- オフにしてからもう一度オンにします。
- WindowsUpdateユーティリティを確認してください。
- Microsoftのトラブルシューティングプログラムを実行します。
- セーフモードでWindowsを起動します。
- システムの復元に戻ります。
- WindowsUpdateファイルのキャッシュを自分で削除します。
- 徹底的なウイルススキャンを開始します。
26日。 2021年。
Windows Updateに時間がかかりすぎる場合はどうすればよいですか?
これらの修正を試してください
- WindowsUpdateのトラブルシューティングを実行します。
- ドライバーを更新します。
- WindowsUpdateコンポーネントをリセットします。
- DISMツールを実行します。
- システムファイルチェッカーを実行します。
- MicrosoftUpdateカタログから更新プログラムを手動でダウンロードします。
2分。 2021年。
Windows 10の更新に時間がかかるのはなぜですか?
Microsoftは常に大きなファイルや機能を追加しているため、Windows10の更新は完了するまでに非常に長い時間がかかります。毎年春と秋にリリースされる最大のアップデートは、通常、インストールに4時間以上かかります。
Windows 10を更新しなくても大丈夫ですか?
セキュリティに関連しない更新は、通常、Windowsやその他のMicrosoftソフトウェアの問題を修正したり、新機能を有効にしたりします。 Windows 10以降、更新が必要です。はい、これまたはその設定を変更して少し延期することはできますが、インストールを防ぐ方法はありません。
Windows Updateがスタックしているかどうかをどのように判断しますか?
[パフォーマンス]タブを選択し、CPU、メモリ、ディスク、およびインターネット接続のアクティビティを確認します。多くのアクティビティが見られる場合は、更新プロセスが停止していないことを意味します。アクティビティがほとんどまたはまったく表示されない場合は、更新プロセスがスタックしている可能性があるため、PCを再起動する必要があります。
更新中にPCの電源を切るとどうなりますか?
「再起動」の影響に注意してください
意図的であろうと偶発的であろうと、更新中にPCをシャットダウンまたは再起動すると、Windowsオペレーティングシステムが破損し、データが失われ、PCの速度が低下する可能性があります。これは主に、更新中に古いファイルが変更または新しいファイルに置き換えられているために発生します。
Windows Updateは2020年にどのくらい時間がかかりますか?
そのアップデートをすでにインストールしている場合、10月のバージョンはダウンロードに数分しかかかりません。ただし、姉妹サイトのZDNetによると、2020年5月のアップデートを最初にインストールしていない場合、古いハードウェアでは約20〜30分以上かかる可能性があります。
Windows Updateを修復するにはどうすればよいですか?
トラブルシューティングを使用してWindowsUpdateを修正する方法
- 設定を開きます。
- [更新とセキュリティ]をクリックします。
- [トラブルシューティング]をクリックします。
- [起動して実行する]セクションで、[WindowsUpdate]オプションを選択します。
- [トラブルシューティングの実行]ボタンをクリックします。出典:WindowsCentral。
- [閉じる]ボタンをクリックします。
20日。 2019г。
これにアクセスするには、[スタート]メニューを開き、[設定]を選択します。 「アップデートとセキュリティ」アイコンをクリックし、「リカバリ」を選択します。 「Windows7に戻る」または「Windows8.1に戻る」オプションが表示されます。 [開始]ボタンをクリックして、Windows 10のインストールを削除し、以前のWindowsインストールを復元します。
Windows 10が更新を完了できないのはなぜですか?
「更新を完了できませんでした。変更を元に戻すループは通常、システムファイルが破損している場合など、Windows Updateファイルが適切にダウンロードされない場合に発生します。これにより、ユーザーはシステムを起動しようとするたびに、上記のメッセージの永遠のループに遭遇する必要があります。
-
 Windows10でごみ箱を無効にする方法
Windows10でごみ箱を無効にする方法Windowsのごみ箱には、消去するつもりがなかったファイルを復元するのに役立つという利点があります。ただし、通常、削除するものに非常に注意を払っている場合、ごみ箱は他の何よりも煩わしいものになる可能性があります。 それを取り除く方法があり、それらの削除されたファイルがもう残っていないので、すべての希望が失われることはありません。コンピュータからごみ箱を完全に消去するのではなく、デスクトップから削除したい場合は、それも可能です。 Windows10でごみ箱を無効にする方法 ごみ箱に行かずにファイルを消去したい場合は、簡単なボタンの組み合わせを試すことができます。 シフトを押します および削
-
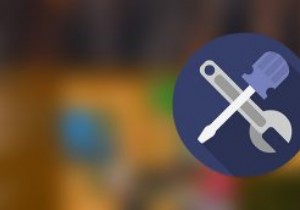 Windowsでプログラムをデフォルト設定にリセットする方法
Windowsでプログラムをデフォルト設定にリセットする方法コンピュータを長期間使用している場合は、設定が間違っているか破損しているために、プログラムが機能しないという状況が発生する可能性があります。明らかに、ほとんどのWindowsユーザーにとって、最初に頭に浮かぶのは、プログラムをアンインストールして再インストールし、プログラムがデフォルト設定にリセットされるようにすることです。一部のアプリケーションではこのトリックが機能しますが、他のアプリケーションでは機能しないか、アンインストール中に保存された設定または設定を明示的に削除する必要があります。 実際には、アンインストールして再インストールせずに、プログラムをデフォルト設定にリセットする方法があ
-
 Windowsの単一のダッシュボードからすべてのハードウェアコントロールを管理する
Windowsの単一のダッシュボードからすべてのハードウェアコントロールを管理するWindows Vista以降、Microsoftには、WiFi、Bluetoothなどのハードウェアデバイスを単一のダッシュボードから簡単に管理できるWindowsモビリティセンターが含まれています。この機能はデスクトップコンピューターでは無効になっていますが、主にラップトップやタブレットで見られ、さまざまなハードウェア設定にアクセスするためにさまざまなウィンドウを開く必要がないため、大幅な時間の節約になります。このチュートリアルでは、Windowsモビリティセンターの概要と、デスクトップコンピューターでアクティブ化する方法について説明します。 Windowsモビリティセンターへのアク
