Windows 10をレガシーモードでインストールできますか?
MBRパーティションにインストールする場合は、レガシーモードを有効にしてから、作成したインストールメディアで起動します。 GPTパーティションにインストールする場合は、レガシーモードを無効にします。 GPTまたはMBRのいずれかにインストールする最良の方法は、ドライブにパーティションを作成しないことです。
UEFIなしでWindows10をインストールできますか?
レガシーモードに変更することもできます BIOS設定によるUEFIモードの代わりに、これは非常に簡単で、フラッシュドライブがオペレーティングシステムインストーラーを使用してNTFSにフォーマットされている場合でも、オペレーティングシステムを非UEFIモードでインストールできます。
レガシーまたはUEFIから起動する必要がありますか?
レガシーと比較して、 UEFI より優れたプログラマビリティ、より優れたスケーラビリティ、より高いパフォーマンス、およびより高いセキュリティを備えています。 WindowsシステムはWindows7からのUEFIをサポートし、Windows8はデフォルトでUEFIの使用を開始します。 …UEFIは、起動時にさまざまなものが読み込まれないようにするための安全な起動を提供します。
または、回復環境内から次のコマンドを実行することもできます。
- Windows回復環境を起動し、コマンドプロンプトコンソールを起動します。…
- 変換コマンドを発行します:mbr2gpt.exe/convert。
- コンピューターを再起動し、UEFIBIOSを起動します。
- BIOS設定をレガシーからUEFIモードに変更します。
BIOSにWindows10をインストールできますか?
BIOSを起動した後、矢印キーを使用して[Boot]タブに移動します。 「ブートモード選択」で、UEFIを選択します(Windows 10はUEFIモードでサポートされています)。「F10」キーF10を押します。 終了する前に設定の構成を保存します(コンピューターは既存の後に自動的に再起動します)。
Windows 10のレガシーとUEFIのどちらが優れていますか?
一般に、新しいUEFIモードを使用してWindowsをインストールします 、レガシーBIOSモードよりも多くのセキュリティ機能が含まれているため。 BIOSのみをサポートするネットワークから起動する場合は、レガシーBIOSモードで起動する必要があります。
Windows 11用のUEFIが必要ですか?
なぜWindows11にUEFIが必要なのですか? Microsoftは、ユーザーに強化されたセキュリティを提供するために、Windows11でUEFIの進歩を活用することを決定しました。これは、Windows11はUEFIで実行する必要があることを意味します 、およびBIOSまたはレガシー互換モードと互換性がありません。
レガシーをUEFIに変更するとどうなりますか?
レガシーBIOSをUEFIブートモードに変換した後、Windowsインストールディスクからコンピューターをブートできます 。 …これで、戻ってWindowsをインストールできます。これらの手順を実行せずにWindowsをインストールしようとすると、BIOSをUEFIモードに変更した後、「このディスクにWindowsをインストールできません」というエラーが表示されます。
UEFIの起動はレガシーよりも高速ですか?
現在、UEFIは、レガシーBIOSモードよりも多くのセキュリティ機能を備えており、レガシーシステムよりも高速に起動するため、ほとんどの最新のPCで従来のBIOSに徐々に取って代わります。 。コンピューターがUEFIファームウェアをサポートしている場合は、BIOSの代わりにUEFIブートを使用するために、MBRディスクをGPTディスクに変換する必要があります。
レガシーをUEFIに変更できますか?
レガシーBIOSを使用していることを確認し、システムをバックアップしたら、レガシーBIOSをUEFIに変換できます。 1.変換するには、コマンドプロンプトからにアクセスする必要があります Windowsの高度なスタートアップ。そのためには、Win + Xを押し、「シャットダウンまたはサインアウト」に移動し、Shiftキーを押しながら「再起動」ボタンをクリックします。
MicrosoftはWindows11をリリースしていますか?
Microsoftは、10月5日にWindows11OSをリリースする準備が整っています。 、ただし、アップデートにはAndroidアプリのサポートは含まれません。
UEFIブートを有効にする必要がありますか?
2 TBを超えるストレージを計画していて、コンピューターにUEFIオプションがある場合は、必ずUEFIを有効にしてください 。 UEFIを使用するもう1つの利点は、セキュアブートです。コンピュータの起動を担当するファイルのみがシステムを起動するようにしました。
-
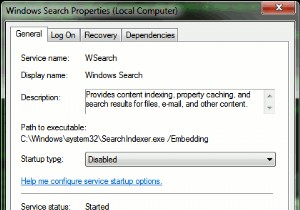 Windows7をより速く実行するのに役立つ6つのヒント
Windows7をより速く実行するのに役立つ6つのヒント現時点では、Windows 7の実行方法にはおそらく満足していますが、できるだけ多くのジュースを絞りたいと思うでしょう。改善されたにもかかわらず、オペレーティングシステムは、通常の機能に必ずしも使用する必要のないリソースを消費します。オフにできるものをいくつか見てみましょう! 1。検索インデックスを無効にする Windows 7の最もリソースを消費する機能の1つは、検索インデックスです。これにより、ファイルの辞書が作成され、より高速な検索を実行できます。問題は、その辞書を作成している間、ハードドライブの読み取り/書き込み速度を大幅に消費し、インデックス作成中にアプリケーション間を移動するの
-
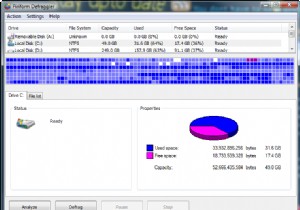 Defragglerでハードドライブを適切に保守する方法
Defragglerでハードドライブを適切に保守する方法CCleanerを使用したPCのチューニングに関する以前の記事を読んだ場合は、Piriformによって開発されたソフトウェアの高品質についてすでに知っています。私は間違いなくCCleaner製品の大ファンです。 Piriformが次の傑作をリリースしたときに、試してみなければならなかったのは簡単なことだったと思います。 Windows管理のハードドライブ用の強力で使いやすいデフラグツールであるDefragglerをご利用ください。このデフラグツールは、完璧な価格で無料の高品質な製品であるため、競合他社とは一線を画しています。このチュートリアルでは、Defragglerツールの概要を説明すると
-
 Windowsの起動を測定して高速化する方法
Windowsの起動を測定して高速化する方法Make Tech Easierでは、Windows 7を高速化するための6つの重要なヒントや、Windows 7をチーターのように実行するためにできることなど、Windowsの起動をかなり速くする方法についてのヒントを提供してきました。この記事では、同じテーマに触れますが、視点が少し異なります。 最初に、Windowsの起動時間を測定して、Windowsの起動時間のスピードアップを実際に感知できるようにする方法を学習します。すべてのテストにWindows8を使用します。 SolutoのようにPCの起動時間をテストするソフトウェアはいくつかありますが、その単純さと効率のためにBootRace
