どのようにあなたのコンピュータのWindows7からすべてを削除しますか?
[電源]>[再起動]ボタンをクリックしているときに「Shift」キーを押して、WinREを起動します。 [トラブルシューティング]>[このPCをリセット]に移動します。次に、「ファイルを保持する」または「すべてを削除する」の2つのオプションが表示されます。
Windows 7を販売する前にコンピューターをきれいにワイプするにはどうすればよいですか?
[スタート]をクリックし、[コントロールパネル]を選択します。 [システムとセキュリティ]をクリックし、[アクションセンター]セクションで[コンピューターを以前の状態に復元する]を選択します。 2. [高度な回復方法]をクリックし、[コンピューターを工場出荷時の状態に戻す]を選択します。
方法1:コンピューターをリカバリパーティションからリセットする
- 2)[コンピューター]を右クリックし、[管理]を選択します。
- 3)[ストレージ]、[ディスクの管理]の順にクリックします。
- 3)キーボードで、Windowsロゴキーを押して、recoveryと入力します。 …
- 4)[高度な回復方法]をクリックします。
- 5)[Windowsの再インストール]を選択します。
- 6)[はい]をクリックします。
- 7)[今すぐバックアップ]をクリックします。
コンピューターからすべてをクリアするにはどうすればよいですか?
Android
- 設定を開きます。
- [システム]をタップして[詳細]ドロップダウンを展開します。
- [リセットオプション]をタップします。
- [すべてのデータを消去]をタップします。
- [電話のリセット]をタップしてPINを入力し、[すべて消去]を選択します。
リサイクルする前にコンピューターをワイプするにはどうすればよいですか?
スタートメニューに移動し、[設定]をクリックするだけです。 [更新とセキュリティ]に移動し、回復メニューを探します。そこから、[このPCをリセット]を選択し、そこからの指示に従います。 「迅速に」または「完全に」データを消去するように求められる場合があります。後者の場合は、時間をかけて消去することをお勧めします。
Windows 7コンピューターでディスククリーンアップを実行するには、次の手順に従います。
- [開始]をクリックします。
- すべてのプログラムをクリック|アクセサリー|システムツール|ディスククリーンアップ。
- ドロップダウンメニューから[ドライブC]を選択します。
- [OK]をクリックします。
- ディスククリーンアップにより、コンピュータの空き容量が計算されます。これには数分かかる場合があります。
Windows 7、Windows Vista、またはWindows XPを再起動する最も簡単な方法は、[スタート]メニューを使用することです。
- タスクバーから[スタート]メニューを開きます。
- Windows 7およびVistaでは、[シャットダウン]ボタンの右側にある小さな矢印を選択します。 Windows7のシャットダウンオプション。 …
- 再起動を選択します。
リサイクルする前にコンピューターをワイプする必要がありますか?
コンピュータを寄付またはリサイクルする前に、ハードドライブを完全に拭くか取り外す必要があります 。そうすることで、ハードドライブ上のデータが完全に消去され、データ泥棒によって追跡できないようになります。
ハードドライブとオペレーティングシステムをワイプするにはどうすればよいですか?
3つの回答
- Windowsインストーラを起動します。
- パーティショニング画面で、Shift+F10を押してコマンドプロンプトを表示します。
- diskpartと入力してアプリケーションを起動します。
- list diskと入力して、接続されているディスクを表示します。
- ハードドライブは多くの場合ディスク0です。selectdisk0と入力します。
- 「clean」と入力して、ドライブ全体を消去します。
-
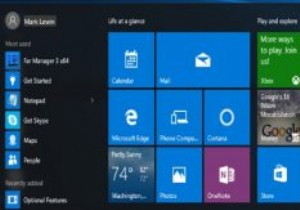 Windows10のスタートメニューをより効率的に使用するための5つの追加のヒント
Windows10のスタートメニューをより効率的に使用するための5つの追加のヒントWindows 10のスタートメニューは、誰もが好むものではありません。ただし、一般的なコンセンサスは、Windows 8の大幅な改善であるように思われます。以前の記事のいずれかを読んだことがあれば、スタートメニューの機能のいくつかについてすでに理解しているはずです。ただし、まだ確信が持てない場合に備えて、Windows10でWindowsのスタートメニューを使用するための5つのヒントを次に示します。 1。スタートメニューのプロパティを構成する Windows 10のスタートメニューの主な構成オプションは、設定アプリにあります。 [スタート]メニューから、またはデスクトップを右クリック
-
 Windows 11 Snipping Toolが機能しない:10の可能な修正
Windows 11 Snipping Toolが機能しない:10の可能な修正SnippingToolがWindows11で機能しないという問題に直面していますか? Microsoftは、その機能をSnip&Sketchにマージすることで、従来のスクリーンショットグラバーを置き換えました。新しいWindows11アプリは、Windows 10からの単純な変更のように見えますが、バグがたくさんあります。ユーザーから、「アプリを開けません」というエラーや、画面の上限を取得しているときに応答がないなど、さまざまな不具合が報告されています。アプリを正しく動作させるためにすべきことは次のとおりです。 Windows11のSnippingToolが機能しない問題を解決する方法 W
-
 無料プレゼント:iCareデータ回復ソフトウェア
無料プレゼント:iCareデータ回復ソフトウェアiCare Recoveryチームのチームのおかげで、すべての人に別の無料ソフトウェアをプレゼントしました。 今日の無料プレゼントはiCareDataRecoveryです。 iCare Data Recovery Softwareは、フォーマットされたハードドライブ、MBR(Mast Boot Record)の破損、不良ブートセクター、ドライブにアクセスできない、パーティションが読み取れない、パーティションが削除された、Partition Magicのようなソフトウェア操作の失敗がデータ損失を引き起こした、Ghostの失敗など、最も頻繁にデータを回復することに専念しています。ウイルス攻撃な
