クイックアンサー:ログインせずにコンピューターのWindows 10を工場出荷時にリセットするにはどうすればよいですか?
Windows 10がロックされているコンピューターを工場出荷時にリセットするにはどうすればよいですか?
ログイン画面の右下隅に、ネットワーク設定を変更したり、Windowsのユーザー補助オプションにアクセスしたり、PCの電源を切ったりするためのオプションが表示されます。 PCのリセットを開始するには、キーボードのShiftキーを押したままにします 。キーを押したまま、電源メニューの下にある[再起動]オプションを押します。
ロックされているコンピューターを工場出荷時にリセットするにはどうすればよいですか?
管理者パスワードを忘れた場合、どうすればPCをリセットできますか?
- コンピューターの電源を切ります。
- コンピュータの電源を入れますが、起動中は電源を切ります。
- コンピュータの電源を入れますが、起動中は電源を切ります。
- コンピュータの電源を入れますが、起動中は電源を切ります。
- コンピューターの電源を入れて待ちます。
コンピュータの電源を入れずに工場出荷時にリセットできますか?
システムの復元がオフになっていると、機能しません。 スタートアップ修理 ハードディスクにインストールされている場合もあります。スタートアップ修復は、コンピューターを工場出荷時の設定にリセットしませんが、さまざまなエラーの修正を試みることができます。 …[システム回復オプション]ウィンドウで、[スタートアップ修復]を選択します。
パスワードなしでラップトップをワイプするにはどうすればよいですか?
そのようなうらやましい立場にいることに気付いた場合は、Windowsをリセットする方法を次に示します。
- Shiftキーを押しながら、Windowsログイン画面の右下隅にある電源ボタンをクリックして[再起動]を選択します。
- [オプションの選択]画面が表示されたら、[トラブルシューティング]をクリックしてから、このPCをリセットします。
キーボードのWindowsキーとRキーを押して実行ボックスを開き、「netplwiz」と入力します。 」Enterキーを押します。 [ユーザーアカウント]ウィンドウで、アカウントを選択し、[ユーザーはこのコンピューターを使用するためにユーザー名とパスワードを入力する必要があります]の横のチェックボックスをオフにします。 [適用]ボタンをクリックします。
Windows10で別の管理者アカウントを使用してパスワードをリセットする方法
- Windowsの検索バーを開きます。 …
- 次に、コントロールパネルと入力し、Enterキーを押します。
- [ユーザーアカウント]の下の[アカウントタイプの変更]をクリックします。 …
- パスワードをリセットするユーザープロファイルを選択します。
- [パスワードの変更]をクリックします。 …
- ユーザーの新しいパスワードを2回入力します。
ノートパソコンをマスターリセットするにはどうすればよいですか?
コンピュータをハードリセットするには、電源を切って物理的にオフにしてから、電源を再接続してマシンを再起動して再びオンにする必要があります。 。デスクトップコンピュータでは、電源を切るか、ユニット自体のプラグを抜いてから、通常の方法でマシンを再起動します。
起動しないコンピューターをリセットするにはどうすればよいですか?
これを行うには、次の手順を実行します。
- コンピューターを再起動します。
- コンピュータの起動が開始されたらすぐに、ただしWindowsロゴが画面に表示される前にF8キーを押します。
- [システム障害時に自動再起動を無効にする]を選択します。
- Enterキーを押します。
PCを工場出荷時にリセットできないのはなぜですか?
リセットエラーの最も一般的な原因の1つは、破損したシステムファイルです。 。 Windows 10システムのキーファイルが破損または削除された場合、それらは操作がPCをリセットするのを妨げる可能性があります。システムファイルチェッカー(SFCスキャン)を実行すると、これらのファイルを修復して、再度リセットを試みることができます。
-
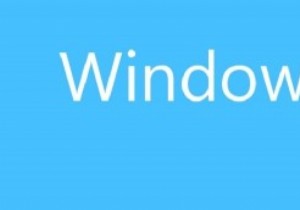 Windows 10が無料なのはなぜですか?
Windows 10が無料なのはなぜですか?2015年1月下旬、Microsoftのシステムチーフは、Windows7とWindows8.1を使用しているユーザー向けの無料アップグレードとしてWindows10が提供されると発表しました。これは多くの人、特にマイクロソフトが新しいバージョンをリリースするたびに新しいバージョンのWindowsにお金を払わなければならないことに慣れている人にとっては驚きでした。この変更とは何ですか?そして、マイクロソフトは本当に無料でアップグレードできる人の中に海賊も含まれていますか?これは少し寛大に聞こえるので、私は主題を調査し、それについて人間的に可能なすべてを見つけることにしました! アップグレードを
-
 FolderMarkerでWindowsフォルダのアイコンを変更する
FolderMarkerでWindowsフォルダのアイコンを変更するWindowsのデフォルトのフォルダアイコンは、フォルダを一目ですばやく認識し、システムを整理しておくのに役立ちます(種類)。ただし、Windowsフォルダのアイコン設定をいじくりまわしたことがある場合は、Windowsにはそれほど多くの使用可能なアイコンがなく、WindowsXPの時代にまでさかのぼるアイコンもあることをご存知でしょう。そうは言っても、すべての仕事用フォルダーと個人用デジタルフォルダーを視覚的に整理するのが本当に好きな人なら、FolderMakerなどのアプリを使用すると優位に立つことができます。 FolderMakerは、Windowsのフォルダアイコンを好みに合わせてす
-
 Windowsで破損したファイルを修復する方法
Windowsで破損したファイルを修復する方法システムクラッシュやハードドライブの不良セクタはファイルの破損につながる可能性があるため、常にデータをバックアップすることが重要です。重要なファイルの1つが破損した場合、残念ながらそれを修正することは非常に困難です。そこにさえないデータを再作成することはできません。 ただし、ファイルが軽微な問題であるか、データの破損が少ない場合は、ファイルを修正できる可能性がわずかにあります。ファイルが重要な場合は、確かにそのわずかなチャンスで十分です。そして、それを支援するために、Windowsで破損または破損したファイルを修正するいくつかの方法を以下に示します。 ファイル形式を変更する ファイルの形式
