よくある質問:失敗したBIOSアップデートを修正するにはどうすればよいですか?
BIOSの更新手順が失敗した場合、BIOSコードを置き換えるまでシステムは役に立たなくなります。 2つのオプションがあります。交換用のBIOSチップをインストールします(BIOSがソケットチップにある場合)。 BIOSリカバリ機能を使用します(表面実装またははんだ付けされたBIOSチップを備えた多くのシステムで利用可能)。
破損したBIOSを修正できますか?
マザーボードBIOSの破損は、さまざまな理由で発生する可能性があります。これが発生する最も一般的な理由は、BIOSアップデートが中断された場合のフラッシュの失敗が原因です。 …オペレーティングシステムを起動できるようになったら、「ほてり」方式を使用して破損したBIOSを修正できます。 。
BIOSアップデートが失敗する原因は何ですか?
BIOSエラーの主な原因は、BIOSの破損、BIOSの欠落、BIOSの構成不良の3つです。 コンピュータウイルス または、BIOSのフラッシュに失敗すると、BIOSが破損したり、完全に削除されたりする可能性があります。 …さらに、BIOSパラメータを誤った値に変更すると、BIOSが機能しなくなる可能性があります。
ブリックBIOSを修正するにはどうすればよいですか?
それを回復するために、私はいくつかのことを試みました:
- BIOSリセットボタンを押しました。効果はありません。
- CMOSバッテリー(CR2032)を取り外し、PCの電源を入れ直しました(バッテリーと充電器のプラグを抜いた状態で電源を入れてみてください)。 …
- USBフラッシュドライブをすべての可能なBIOSリカバリ命名法(SUPPER)に接続して、もう一度フラッシュしてみました。
BIOSアップデートを中断するとどうなりますか?
BIOSの更新が突然中断された場合、マザーボードが使用できなくなる可能性があります。 。 BIOSが破損し、マザーボードが起動できなくなります。最近の一部のマザーボードには、これが発生した場合に追加の「レイヤー」があり、必要に応じてBIOSを再インストールできます。
破損したBIOSはどのように見えますか?
BIOSが破損していることの最も明白な兆候の1つは、POST画面がないことです。 。 POST画面は、PCの電源を入れた後に表示されるステータス画面で、プロセッサの種類と速度、インストールされているメモリの量、ハードドライブのデータなどのハードウェアに関する基本情報が表示されます。
BIOSの修正にはいくらかかりますか?
ノートパソコンのマザーボードの修理費用はRsから始まります。 899 –ルピー 4500 (高い側)。また、コストはマザーボードの問題によって異なります。
BIOSを更新するのは良いですか?
一般に、BIOSを頻繁に更新する必要はありません 。新しいBIOSをインストール(または「フラッシュ」)することは、単純なWindowsプログラムを更新するよりも危険であり、プロセス中に問題が発生すると、コンピューターがブリックする可能性があります。
BIOSを更新する利点は何ですか?
BIOSを更新する理由には、次のようなものがあります。ハードウェアの更新-新しいBIOSの更新により、マザーボードはプロセッサやRAMなどの新しいハードウェアを正しく識別できるようになります。 。プロセッサをアップグレードしてもBIOSがそれを認識しない場合は、BIOSフラッシュが答えである可能性があります。
BIOSの更新は何をしますか?
オペレーティングシステムやドライバのリビジョンと同様に、BIOSアップデートには、システムソフトウェアを最新の状態に保ち、他のシステムモジュールとの互換性を維持するのに役立つ機能拡張または変更が含まれています。 (ハードウェア、ファームウェア、ドライバー、およびソフトウェア)だけでなく、セキュリティ更新プログラムと安定性の向上も提供します。
ブリックされたコンピューターを修正できますか?
ブリックデバイスは通常の方法では修正できません 。たとえば、Windowsがコンピュータで起動しない場合でも、別のオペレーティングシステムをインストールできるため、コンピュータは「ブリック」されません。
BIOSアップデートはマザーボードに損傷を与える可能性がありますか?
BIOSの更新は次の場合を除いて推奨されません 問題が発生しているのは、良いことよりも害を及ぼすことがあるためですが、ハードウェアの損傷に関しては、実際の懸念はありません。
-
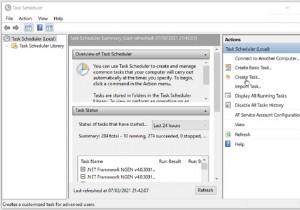 毎日自動的にウェイクアップするようにWindows10PCをスケジュールする方法
毎日自動的にウェイクアップするようにWindows10PCをスケジュールする方法PCを仕事や勉強の目的で使用する場合、ほとんどの場合、毎日ほぼ同じ時間にPCの前に座ります。手動でオンにすると、起動するまで数分待ってから作業を開始できる場合があります。 このプロセスにうんざりしている場合は、PCをスリープまたは休止状態にして、適切なタイミングで自動的にウェイクアップするツールを使用できます。これは、PCを使い始める前に、PCで特定のタスクを実行するのに役立ちます。 Windows10PCを自動的にウェイクアップする方法を確認するために読んでください。 PCを自動的にスリープ解除することを検討する理由 スケジュールに従って自動的にスリープ解除するようにPCを設定すると、
-
 Windows11からWindows10にダウングレードする方法
Windows11からWindows10にダウングレードする方法Windows 11を試し、Windows 10を使い続けることにしたことがありますか? Windows11からWindows10にダウングレードしたいユーザーは、簡単なガイドに従って古いオペレーティングシステムに戻ってください。後でWindows11にもう一度アップグレードするための手順が追加されたため、後でこのアクションを後悔しても問題ありません。 Windows11からダウングレードする理由 新しいPCハードウェアにWindows11がプリインストールされている場合でも、Windows 11メニューの内容が気に入らない場合でも、次の理由からWindows10を使い続けることをお勧めしま
-
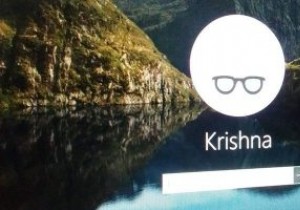 Windows10でユーザーアカウントを無効にする方法
Windows10でユーザーアカウントを無効にする方法家族のような複数のユーザーとコンピューターを共有している場合、ユーザーごとに個別のユーザーアカウントを使用するのが一般的です。実際、それはあなたがコンピュータを共有しているときにあなたがしなければならないことです。ユーザーアカウントが不要になったら、数回クリックするだけで削除できます。 ただし、ユーザーが自分のアカウントに一時的にログインすることを制限したい場合はどうすればよいですか? 1つの方法は、ユーザーアカウントを削除し、必要に応じて再作成することです。もう1つの方法は、アカウントを無効にすることです。ユーザーアカウントを無効にすると、すべてのデータと設定はそのまま残りますが、ユーザ
