Windows 10で印刷するにはどうすればよいですか?
Windows 10のファイルエクスプローラーを使用して、印刷する写真を見つけ、ファイルを右クリックします。ポップアップメニューに表示される「印刷」オプションを選択します。画面に[画像の印刷]ウィンドウが表示されます。
Windows 10でドキュメントを印刷するにはどうすればよいですか?
返信(3)
- メニュー/設定ボタンをクリックしてから、[印刷]をクリックします。
- 開いた標準の[印刷]ウィンドウで、必要に応じて、印刷しようとしているものの設定を調整します。
- [印刷]をクリックします。
Windows 10の印刷ボタンはどこにありますか?
1.メニューボタンをクリックしてから、[印刷]をクリックします。 2.
…
デスクトップアプリから印刷する最も一般的な方法のいくつかを次に示します。
- [ファイル]メニューを確認します。印刷オプションがアプリの[ファイル]メニューにあることは非常に一般的です。
- Ctrl+Pを押します。これにより、アプリの[印刷]ダイアログボックスが表示される場合があります。
- 印刷アイコンまたはボタンを探します。
4февр。 2016年。
Windows 10の印刷コマンドとは何ですか?
Ctrl+Pを押します。これにより、アプリの[印刷]ダイアログボックスが表示される場合があります。 3.印刷アイコンまたはボタンを探します。
コンピューターの印刷ボタンはどこにありますか?
キーボードのPrintScreenキーを見つけます。通常、右上隅の「SysReq」ボタンの上にあり、「PrtSc」と略されることがよくあります。
コンピュータを印刷するにはどうすればよいですか?
標準のプリンタから印刷する
- パソコンでChromeを開きます。
- 印刷するページ、画像、またはファイルを開きます。
- [ファイル]をクリックします。印刷します。または、キーボードショートカットを使用します。WindowsとLinux:Ctrl+p。 Mac:⌘+p。
- 表示されるウィンドウで、印刷先を選択し、希望する印刷設定を変更します。
- [印刷]をクリックします。
[印刷]ページで、プリンターを選択し、必要な設定を選択して、[印刷]をクリックします。 Windows 10では、Readerアプリで、画面の下から上にスワイプして(または任意の場所を左クリックして)、[印刷]を選択します。 [印刷]ページで、プリンタを選択し、必要な設定を選択して、[印刷]をクリックします。
Windowsから印刷するにはどうすればよいですか?
Windowsからドキュメントを印刷する方法
- 印刷するドキュメントを見つけます。 Windowsでドキュメントを印刷するための最初のステップは、ドキュメントを見つけることです。 …
- 右クリックして[印刷]を選択します。 …
- プリンタフォルダを開きます。 …
- 印刷するドキュメントを選択します。 …
- ドキュメントをプリンタアイコンにドラッグします。
11日。 2001年。
コンピューターからHPプリンターに印刷するにはどうすればよいですか?
印刷方法
- 印刷するファイルを選択して開き、コンピューターの画面に表示されるようにします。
- キーボードのCtrlボタンとPボタンを同時に押します。
- コンピュータの画面に印刷ポップアップメニューが表示されたら、ジョブを送信するプリンタを選択します。
- 必要に応じて、印刷設定を変更します。
Windowsで画面を印刷するにはどうすればよいですか?
コピーするウィンドウをクリックします。 Alt +PrintSCREENを押します。画像をOfficeプログラムまたは他のアプリケーションに貼り付けます(CTRL + V)。
印刷コマンドとは何ですか?
ただし、キーボードショートカットキーのCtrl + Pを使用してPCで印刷ウィンドウを開くか、Command+Pを使用してAppleコンピューターで印刷ウィンドウを開くことができます。
印刷用のキーボードショートカットは何ですか?
ファイルメニュー
| コマンド | ショートカットキー |
|---|---|
| Ctrl + M | |
| Ctrl + Alt + M | |
| Ctrl + P | |
| Ctrl + Alt + P |
なぜ印刷コマンドを使用するのですか?
printコマンドは、印刷をサポートするWindowsアプリケーションを使用せずにファイルを直接印刷するために使用されます。 z/OSプリンターがWindows共有プリンターとして定義されたWindowsサーバーの名前を指定します。 Windowsサーバーは、独自のWindowsシステムまたは別のWindowsシステムにすることができます。
-
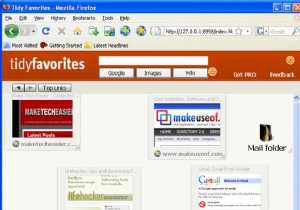 きちんとしたお気に入りでブックマークをよりよく管理する
きちんとしたお気に入りでブックマークをよりよく管理するTidy Favoriteは、ブラウザのブックマークをより適切に管理できるようにするアプリケーションです。柔軟性が高く、カスタマイズの余地があることを除けば、OperaやFirefoxの短縮ダイヤル機能とあらゆる面で似ています。 スピードダイヤルと同じように、Tidy Favoriteを使用すると、お気に入りのサイトのサムネイルをカスタムページに保持できるため、クリックしてサイトに簡単にアクセスできます。さらに、サムネイルをドラッグして好きな場所に配置し、好みに合わせてサイズを変更できます。最も頻繁に使用するサイトには大きなサムネイルを作成し、めったにアクセスしないサイトには小さなサムネイル
-
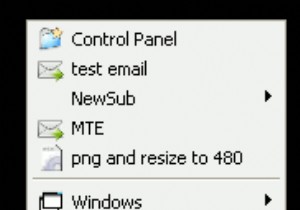 QuickCliqで生産性への道を右クリック
QuickCliqで生産性への道を右クリック生活のためにコンピューターで作業している人にとって、効率は常にあなたの心の後ろにあります。多くのアプリケーションが役に立ちますが、それらの多くは習慣を変える必要があります。 Quick Cliqは、1日に何百回も実行していることを微調整します。現在の右クリックメニューの使用方法を少し変更することで、時間とクリックを大幅に節約できます。 クイッククリクの使い方 QuickCliqをアクティブ化する方法はいくつかあります。 1つ目は、右クリックボタンを押したまま、上下左右に約1インチドラッグすることです。これにより、いくつかのウィンドウの1つが開きます。最もよく使用されるのは、おそらく下にド
-
 無料プレゼント:Blu-ray Decrypter
無料プレゼント:Blu-ray Decrypter今から5月25日まで、完全なロック解除ライセンスキーを使用して、WinXBlu-rayDecrypterのプレミアムコピーを無料でお楽しみいただけます。 WinX Blu-ray DecrypterはDigiartyによって開発され、個人的なバックアップのためにBlu-rayディスクを復号化してコピーするための優れたソリューションを提供します。 すべてのDigiartyのソフトウェアと同様に、Blu-rayDecryterは使いやすいです。アプリケーションを実行し、Blu-rayディスクをロードし、宛先を選択して、[実行]をクリックするだけです。このソフトウェアが機能するには、Blu
