クイックアンサー:Windows 10ボタンなしでCDドライブを開くにはどうすればよいですか?
イジェクトキーは通常、ボリュームコントロールの近くにあり、下に線が引かれた三角形でマークされています。 Windowsで、ファイルエクスプローラーを検索して開きます。 [コンピューター]ウィンドウで、スタックしているディスクドライブのアイコンを選択し、アイコンを右クリックして、[取り出し]をクリックします。ディスクトレイが開くはずです。
Windows 10でCDドライブを開くにはどうすればよいですか?
イジェクトボタンを押します。
- CD / DVD-ROMドライブの前面に長い水平のプラスチックバーがある場合は、バーの右側をしっかりと押してトレイを取り出します。
- イジェクトボタンが機能しない場合は、この方法を続行してください。
CDドライブを手動で開くにはどうすればよいですか?
詰まったCD/DVDドライブを開く方法
- ステップ1:ペーパークリップ。ペーパークリップの片方の脚をまっすぐにします。 …
- ステップ2:小さな穴。 CDドライブの小さな穴を見つけます。通常はボタンの近くにあります。 …
- ステップ3:クリップを穴に貼り付けます。クリップを穴に貼り付け、ドアが開くまでゆっくりと押します。 …
- ステップ4:終了します。 …
- 21コメント。
CDドライブを開くにはどうすればよいですか?
次の手順を使用します:
- ドライブを使用しているアプリケーションをすべて閉じてから、PCをシャットダウンします。
- ドライブドアのピンホールを見つけます。
- クリップの一部をポイントに曲げます。抵抗が生じるまでペーパークリップをゆっくりと挿入し、ドライブドアが開くまでゆっくりと押します。
- ドライブトレイを引き出して、ディスクを取り外します。
ボタンなしでCDドライブを開くにはどうすればよいですか?
Windowsで、ファイルエクスプローラーを検索して開く 。 [コンピューター]ウィンドウで、スタックしているディスクドライブのアイコンを選択し、アイコンを右クリックして、[取り出し]をクリックします。ディスクトレイが開くはずです。
CDをコンピューターに挿入しても、Windows 10は何も起こりませんか?
これはおそらく、Windows10がデフォルトで自動再生を無効にしているために発生します 。インストールを開始するには、CDを挿入してから、次の手順を実行します。[参照]を選択し、CD / DVD / RWドライブ(通常はDドライブ)のTurboTaxCDに移動します。 …
CDトレイが開かないのはなぜですか?
ディスクトレイが開くはずです。 …ソフトウェアプログラムをシャットダウンまたは構成してみてください ディスクを作成したり、ディスクドライブを監視したりします。それでもドアが開かない場合は、まっすぐに伸ばしたペーパークリップの端をドライブ前面の手動イジェクト穴に挿入します。すべてのプログラムを閉じて、コンピューターをシャットダウンします。
CD-ROMが機能しないのはなぜですか?
CD-ROMがセーフモードで動作する場合 ただし、通常のWindowsでは、実行中のプログラムが問題の原因であるか、ドライバーが破損しています。デバイスマネージャを開き、削除キーを押してCD-ROMを強調表示して削除します。 CD-ROMを削除した後、コンピュータを再起動します。その後、WindowsはCD-ROMを検出し、再インストールする必要があります。
開かないCDトレイを修正するにはどうすればよいですか?
トレイを開いたり、CDプレーヤーからディスクを取り出したりすることはできません
- CDプレーヤーの電源を切ります。
- 電源コードを30秒間抜いてから、再度差し込みます。
- デバイスの電源を入れます。
- ディスクドロワーまたはトレイを開閉してみてください。注:トレイの開閉を妨げるものがないことを確認してください。
コンピュータにCDドライブを挿入するにはどうすればよいですか?
ドライブのイジェクトボタンを押すことから始めます。これにより、トレイが飛び出します(コンピューターのジョークではドリンクホルダーと呼ばれることがよくあります)。 ディスクをにドロップします トレイ、ラベル面を上にします。トレイをゆっくりとコンピュータに戻します。トレイはそれ自体で残りの道をスライドして戻ります。
-
 より高速なエクスペリエンスを得るためにWindowsメニューアニメーションを変更する方法
より高速なエクスペリエンスを得るためにWindowsメニューアニメーションを変更する方法Windowsにはクールなアニメーションが付属しており、システムをナビゲートしているときに滑らかな外観を提供します。なめらかな感触は素晴らしいですが、少しだるい感じになることもあります。スタイルよりも高速なナビゲーションを好む場合は、アニメーションの長さを簡単に短縮したり、完全に無効にしたりすることができます。 Windowsメニューアニメーションの期間を短縮する方法と無効にする方法を紹介します。 Windowsメニューアニメーションの長さを調整する Windowsメニューアニメーションの期間を調整するには、Windowsレジストリにいくつかの変更を加える必要があります。プロセスは複雑ではな
-
 WindowsToGoを使用してUSBドライブ上にポータブルWindowsシステムを作成する
WindowsToGoを使用してUSBドライブ上にポータブルWindowsシステムを作成する5年前、多くの期待の末、Windows8がリリースされました。大幅に見直されたWindowsのルックアンドフィールに反応が入り混じっていました。あなたの個人的な意見に関係なく、誰もが新しいOSが今後何年にもわたってMicrosoft関連の話を支配したことに同意することができます。 Windows 8はスポットライトの多くを盗んだので、その間に作成された他の機能は道端に押しやられました。それらの開発の1つは、Windows to Go(WTG)と呼ばれるものでした。 Windows To Goとは何ですか? Windows To Goを使用すると、完全に機能するWindows 10 /
-
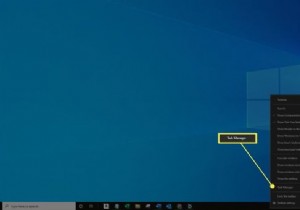 Windows10でRAM速度を確認する方法
Windows10でRAM速度を確認する方法知っておくべきこと タスクマネージャを開き、詳細パフォーマンスメモリ 。 RAM速度(MHz(メガヘルツ))は、速度の横のグラフの下にあります。 。 UserBenchmark.comの診断ツールを使用してRAM速度を測定できます この記事では、タスクマネージャーツールまたは無料のRAM速度テストアプリを使用して、Windows10コンピューターとラップトップでRAM速度を確認する方法について説明します。 最新バージョンのオペレーティングシステムを実行している任意のWindows10デバイスでどちらの方法も使用できます。 Windows10でRAM速度を確認する方法 コンピューター
