ベストアンサー:HyperVを有効または無効にするためにWindows10のどこに行きますか?
Windows 10でHyper-Vを無効にするにはどうすればよいですか?
Hyper-Vハイパーバイザーを無効にする
- Windowsキー+Xを押して、[アプリと機能]を選択します。
- 一番下までスクロールして、[プログラムと機能]リンクをクリックします。
- 次に、左側のペインにある[Windowsの機能をオンまたはオフにする]リンクをクリックします。
- Hyper-Vオプションを見つけて、マークを外します。
- [OK]をクリックして変更を保存し、再起動します。
Windows 10でHyper-Vを有効にするにはどうすればよいですか?
[設定]でHyper-Vの役割を有効にする
- Windowsボタンを右クリックして、[アプリと機能]を選択します。
- 関連する設定の下の右側にある[プログラムと機能]を選択します。
- [Windowsの機能をオンまたはオフにする]を選択します。
- Hyper-Vを選択し、[OK]をクリックします。
Windows 10でHyper-Vが有効になっているかどうかを確認するにはどうすればよいですか?
コマンドプロンプトを開きます。 cmmandプロンプトで、systeminfoと入力してを押します。 Enterキー。 [Hyper-V要件]セクションで、[第2レベルのアドレス変換]、[VMモニターモードの拡張]、[ファームウェアで仮想化を有効にする]、[データ実行防止]の[使用可能な行]の値を確認します。全員が「はい」と言う必要があります。
Hyper-Vは優れていますか?
推奨する可能性。 Hyper-Vは、WindowsServerワークロードの仮想化に最適です 仮想デスクトップインフラストラクチャと同様に。また、低コストでの開発およびテスト環境の構築にも適しています。
Windows 10でHyper-Vを実行できますか?
Windows 10 HomeエディションはHyper-V機能をサポートしていません。これは、Windows 10 Enterprise、Pro、またはEducationでのみ有効にできます 。仮想マシンを使用する場合は、VMwareやVirtualBoxなどのサードパーティのVMソフトウェアを使用する必要があります。
Hyper-Vはタイプ1またはタイプ2ですか?
Hyper-V。 MicrosoftのハイパーバイザーはHyper-Vと呼ばれます。 タイプ1ハイパーバイザーです これは一般的にタイプ2ハイパーバイザーと間違えられます。これは、ホスト上で実行されているクライアントサービスオペレーティングシステムがあるためです。
Hyper-Vが有効になっているかどうかを確認するにはどうすればよいですか?
4つの回答
- イベントビューアを開きます。 [スタート]、[管理ツール]、[イベントビューア]の順にクリックします。
- Hyper-V-Hypervisorイベントログを開きます。 …
- Windowsハイパーバイザーが実行されている場合、それ以上のアクションは必要ありません。 …
- システムログを開きます。 …
- 詳細については、Hyper-V-Hypervisorからのイベントを探してください。
Windows 10には仮想マシンがありますか?
Windows 10で最も強力なツールの1つは、組み込みの仮想化プラットフォームである Hyper-V です。 。 Hyper-Vを使用すると、「実際の」PCの整合性や安定性を損なうことなく、仮想マシンを作成してソフトウェアやサービスの評価に使用できます。
Hyper-Vを無効にしても安全ですか?
仮想化アプリケーション間でハードウェアを共有することはできません。他の仮想化ソフトウェアを使用するには、 Hyper-Vハイパーバイザー、デバイスガード、および資格情報ガードを無効にする必要があります 。
WSLにはHyper-Vが必要ですか?
最新バージョンのWSLは、Hyper-Vアーキテクチャを使用しています。 仮想化を有効にします。このアーキテクチャは、「仮想マシンプラットフォーム」オプションコンポーネントで利用できるようになります。このオプションのコンポーネントは、すべてのSKUで利用できます。
DockerにはHyper-Vが必要ですか?
DockerToolboxおよびDockerMachineユーザー向けのREADME:DockerDesktopを実行するにはMicrosoftHyper-Vが必要です 。 Docker Desktop Windowsインストーラーは、必要に応じてHyper-Vを有効にし、マシンを再起動します。 Hyper-Vを有効にすると、VirtualBoxは機能しなくなります。ただし、既存のVirtualBoxVMイメージは保持されます。
-
 独自のWindows10カスタムテーマを作成する
独自のWindows10カスタムテーマを作成するWindows 10 Creators Updateでは、WindowsストアからWindows10テーマをダウンロードできるようになりました。ただし、Microsoftが作成したテーマに加えて、[設定]メニューを使用して独自のWindows10カスタムテーマを作成することもできます。独自のWindows10カスタムテーマを作成して使用する方法は次のとおりです。 テーマメニューを開く 1.スタートメニューから「設定」を開きます。 2. [パーソナライズ]をクリックしてから、[テーマ]をクリックします。 3.これにより、テーマメニューが開き、デスクトップの背景を調整したり
-
 役に立たないまたは有害な3つのSSD最適化手法
役に立たないまたは有害な3つのSSD最適化手法私はそれを言いました:SSDの最適化は完全なばかげたものです。多くの理由がありますが、それはすべてドライブ内のメカニズムに要約されます。平均的な消費者は、ソリッドステートドライブ(SSD)を見て、何十年にもわたって私たちに役立ってきた古いハードディスクドライブ(HDD)のより高速なバージョンしか見ていません。これが、最適化のためにソフトウェアをダウンロードする理由です。彼らは、それがHDDで動作する場合、SSDはそれのためにうまく動作するはずだと考えています。ただし、これは真実から遠く離れることはできず、SSDのメカニズムがHDDのメカニズムとは異なる動作をする方法とほとんどすべての関係があり
-
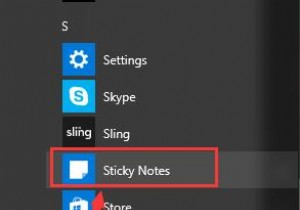 Windows10で付箋を開いて使用する方法
Windows10で付箋を開いて使用する方法Windows 10付箋は組み込みプログラムであり、デスクトップ上で実行され、毎日のバックログ、重要なこと、その他の明らかに情報を記録します。 コンテンツ: Windows 10で付箋を開く方法は? Windows 10で付箋を使用するにはどうすればよいですか? Windows 10で付箋をバックアップおよび復元するにはどうすればよいですか? Windows10で付箋を開く方法 Windows10で付箋を開く簡単な方法は2つあります。それらはすべて簡単かつ高速です。 オプション1:スタートメニューから開く 。 ウィンドウをクリックできます アイコンをクリックし、プログラムリスト
