Windows 8の起動にプログラムを追加するにはどうすればよいですか?
キーボードのウィンドウと文字Rキーを押したままにします。実行ダイアログで、「shell:startup」と入力します。このフォルダには、起動時に実行する任意のアプリケーションを追加できます。それらはリストに追加されるので、スタートアップアプリにアクセスするときに、それらを無効または有効にすることができます。
起動時に開くようにプログラムを設定するにはどうすればよいですか?
すべてのプログラムでスタートアップフォルダを見つけて右クリックします。 [開く]をクリックすると、Windowsエクスプローラーで開きます。そのウィンドウ内の任意の場所を右クリックして、[貼り付け]をクリックします。目的のプログラムのショートカットがフォルダにポップアップ表示され、次にWindowsにログインすると、そのプログラムが自動的に起動します。
表示されるメニューで、「タスクマネージャ」をクリックします。 「スタートアップ」タブをクリックして、コンピューターのスタートアップ時に実行されるプログラムを確認します。変更したいプログラムを選択してください。画面の右下隅にある[無効にする]または[有効にする]をクリックします。
Windows 8のスタートアップフォルダーはどこにありますか?
Microsoftフォルダーを開き、AppDataRoamingMicrosoftWindowsStartMenuProgramsを参照します。ここにスタートアップフォルダがあります。
Windows 10の起動にプログラムを追加するにはどうすればよいですか?
Windows10のスタートアップにプログラムを追加する方法
- Windowsキー+Rを押して、実行ダイアログボックスを開きます。
- 実行ダイアログボックスにshell:startupと入力し、キーボードのEnterキーを押します。
- スタートアップフォルダを右クリックして、[新規]をクリックします。
- [ショートカット]をクリックします。
- プログラムの場所がわかっている場合は入力するか、[参照]をクリックしてコンピューター上のプログラムを見つけます。 …
- [次へ]をクリックします。
12янв。 2021年。
すべてのアプリ、設定、ファイルを含むスタートメニューを開くには、次のいずれかを実行します。
- タスクバーの左端で、[開始]アイコンを選択します。
- キーボードのWindowsロゴキーを押します。
Windows 8でスタートアッププログラムを停止するにはどうすればよいですか?
Windows 8、8.1、および10を使用すると、スタートアップアプリケーションを簡単に無効にできます。タスクバーを右クリックするか、CTRL + SHIFT + ESCショートカットキーを使用して[詳細]をクリックし、[スタートアップ]タブに切り替えて、[無効]ボタンを使用して、タスクマネージャーを開くだけです。本当に簡単です。
Windows 8でプログラムが自動的に起動しないようにするにはどうすればよいですか?
Windows8の起動時にプログラムの実行を停止する方法
- 画面の右下隅または右上隅にカーソルを合わせて、チャームメニューを開きます。
- タスクマネージャを検索して開きます。
- [スタートアップ]タブを選択します。
- [スタート]メニューの任意のアプリを右クリックして、[無効にする]を選択します。
28日。 2012年。
手順1:[Windowsのスタート]ボタンをクリックし、[プログラムの検索]テキストボックスに「MSConfig」と入力します。この後、システム構成コンソールが開きます。手順2:[スタートアップ]というラベルの付いたタブをクリックします。新しいウィンドウが開き、スタートアップオプションとしてインストールされているすべてのコンピュータプログラムを確認できます。
Windows 8を起動するために必要なファイルはどれですか?
%AppData%MicrosoftWindowsStart MenuPrograms
(または、Windows Runを使用してスタートアップフォルダーに直接アクセスできます。WindowsキーとRキーを同時に押して、shell:startupと入力し、[OK]をクリックします。)次に、スタートアップフォルダーのショートカットをスタート画面またはファイルエクスプローラーに固定します。タスクバーに表示されます。
Windows 8でクラシックスタートメニューを取得するにはどうすればよいですか?
Winを押すか、[スタート]ボタンをクリックして、[スタート]メニューを開きます。 (Classic Shellでは、[スタート]ボタンは実際には貝殻のように見える場合があります。)[プログラム]をクリックし、[Classic Shell]を選択して、[スタート]メニューの[設定]を選択します。 [スタートメニューのスタイル]タブをクリックして、必要な変更を加えます。
スタートアップフォルダは、Windowsオペレーティングシステムで利用できる機能であり、Windowsの起動時に、ユーザーが指定された一連のプログラムを自動的に実行できるようにします。スタートアップフォルダはWindows95で導入されました。…通常、スタートボタンをクリックして開くことができるプログラムフォルダにあります。
Windowsでプログラムを自動的に起動するにはどうすればよいですか?
[スタート]ボタンを選択し、[設定]>[アプリ]>[スタートアップ]を選択します。起動時に実行するアプリがすべてオンになっていることを確認します。 [設定]に[スタートアップ]オプションが表示されない場合は、[スタート]ボタンを右クリックし、[タスクマネージャー]を選択して、[スタートアップ]タブを選択します。
Windowsのスタートメニューにプログラムを追加するにはどうすればよいですか?
プログラムまたはアプリを[スタート]メニューに追加するには、次の手順に従います。
- [スタート]ボタンをクリックしてから、メニューの左下隅にある[すべてのアプリ]という単語をクリックします。 …
- [スタート]メニューに表示する項目を右クリックします。次に、[開始するピン]を選択します。 …
- デスクトップから目的のアイテムを右クリックし、[開始に固定]を選択します。
起動時の遅延ランチャーとは何ですか?
これは基本的にシステムの回復手段ですが、ウイルスやマルウェアなどの他のアプリよりも先にWindowsシステムをロードすることもできます。このサービスは、アプリケーションの実行またはタスクマネージャの[スタートアップ]タブから「msconfig」を使用して無効にできます。
-
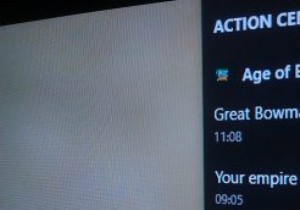 Windows10アクションセンターでアプリの通知の優先順位を設定する方法
Windows10アクションセンターでアプリの通知の優先順位を設定する方法Windows10Anniversaryアップデートにはいくつかの改善点があります。そのうちの1つは、通知がどのように表示されるかを示すアクションセンターです。アクションセンターでは、すべての通知がアプリに応じてグループで表示され、一度に1つの通知ではなく、通知のグループを簡単に閉じることができます。さらに、通知センターから直接Skypeやその他のメッセージに返信することもできます。また、アプリの通知の優先順位を設定して、お気に入りのアプリからの通知がアクションセンターの奥深くに埋もれないようにすることもできます。 以下は、Windows10Anniversaryアップデートでアプリ通知の優
-
 Windows11のインストールの前後に行うこと
Windows11のインストールの前後に行うことMicrosoftはWindows10が最後の主要なOSであると主張していましたが、Windows11が利用可能になったことは当然のことです。アップグレードは無料ですが、Windows 11をインストールする前に、少し準備作業を行う必要があります。思い切った後、可能な限り最高のエクスペリエンスを実現するために、いくつかの設定とカスタマイズの変更を行う必要があります。 Windows11をインストールする前に行うべきこと Windows11をWindowsUpdateにインストールする準備ができていることをすでに確認している場合でも、まだインストールしないでください。 Microsoftには善
-
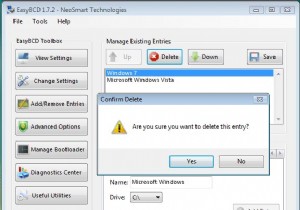 Windows7をアンインストールしてパーティションをVistaに戻す方法
Windows7をアンインストールしてパーティションをVistaに戻す方法以前にWindows7とVistaをデュアルブートしていて、それが気に入らないか、ハードディスクの空き容量が不足しているために削除したい場合は、次の方法で実行できます。 Windows7ブートエントリを削除します 以前は、Windows 7をインストールすると、ブートローダーが変更され、起動するデフォルトのOSになります。 Windows 7をアンインストールする場合は、後で起動するときに競合が発生しないように、ブートローダーからエントリを削除する必要があります。 EasyBCDをダウンロードしてインストールします。 EasyBCDを実行します。左側のペインで、エントリの追加と削除を
