Windowsエラー回復をバイパスするにはどうすればよいですか?
Windowsエラー回復画面を通過するにはどうすればよいですか?
次の方法を使用して、Windowsエラー回復エラーを修正できます。
- 最近追加したハードウェアを削除します。
- WindowsStartRepairを実行します。
- LKGC(Last Know Good Configuration)で起動します
- システムの復元を使用してHPラップトップを復元します。
- ノートパソコンを復元します。
- Windowsインストールディスクを使用してスタートアップ修復を実行します。
- Windowsを再インストールします。
Windowsの回復を強制するにはどうすればよいですか?
WindowsREにアクセスする方法
- [スタート]、[電源]の順に選択し、Shiftキーを押しながら[再起動]をクリックします。
- [スタート]、[設定]、[更新とセキュリティ]、[回復]の順に選択します。 …
- コマンドプロンプトで、Shutdown / r/oコマンドを実行します。
- 次の手順を使用して、リカバリメディアを使用してシステムを起動します。
Windowsスタートアップ修復をバイパスするにはどうすればよいですか?
修正#2:自動再起動を無効にする
- コンピュータを再起動します。
- BIOSがPOST(製造元のロゴやシステム情報が表示された画面)を完了するのを待ちます
- ブートオプションのリストが表示されるまで、F8を繰り返しタップし始めます。
- 「システム障害時に自動再起動を無効にする」を選択します
PCに接続されているデバイスに問題があった場合、どのように修正しますか?
このエラーは、プラグを抜くが原因である可能性があります デバイスの使用中の外付けUSBドライブなどのリムーバブルストレージデバイス、または障害のあるハードドライブやCD-ROMドライブなどの障害のあるハードウェアによるもの。リムーバブルストレージが正しく接続されていることを確認してから、コンピュータを再起動してください。
F11を押して、Windows 10 AdvancedStartupOptionsメニューを起動します 。 [トラブルシューティング]>[詳細オプション]>[スタートアップ修復]に移動します。数分待つと、Windows10で起動の問題が修正されます。
リカバリモードで起動するにはどうすればよいですか?
音量小ボタンと電源ボタンを同時に押し続けます デバイスの電源が入るまで。ボリュームダウンを使用してリカバリモードを強調表示し、電源ボタンを使用して選択できます。モデルによっては、パスワードを入力し、回復モードに入る言語を選択する必要がある場合があります。
HPでリカバリを起動するにはどうすればよいですか?
コンピューターの電源を入れ、F11キーを繰り返し押します 、Recovery Managerが開くまで、約1秒に1回。 [すぐにサポートが必要]で、[システムリカバリ]をクリックします。
コンピュータを自動修復から解放するにはどうすればよいですか?
これを変更するには、 bcdedit / setと入力します {デフォルト}recoveryenablednoは、自動ブート修復を無効にします。セーフモードでコマンドラインまたはPowerShellウィンドウからこのコマンドを実行している場合は、代わりに識別子の値を{current}に置き換える必要がある場合があります(例:bcdedit / set {current} Recoveryenabled no)。
スタートアップの修復が問題をチェックしているのを修正するにはどうすればよいですか?
解決策1:ブートボリュームでchkdskを実行します
- ステップ3:「コンピューターを修復する」をクリックします。 …
- ステップ4:「システム回復オプション」から「コマンドプロンプト」を選択します。
- 手順5:コマンドプロンプトウィンドウが表示されたら、コマンド「chkdsk / f / r c:」を入力します。 …
- ステップ3:「システム障害時に自動再起動を無効にする」を選択します。
PCセキュリティ研究者のESGチームは、削除を強くお勧めします Windowsスタートアップ修復が検出されるとすぐにコンピュータからWindowsスタートアップ修復。完全に最新のマルウェア対策ツールは、Windowsスタートアップ修復感染の痕跡を検出して削除できる必要があります。
-
 Windows10用のカスタムカーソルを安全に見つけてインストールする
Windows10用のカスタムカーソルを安全に見つけてインストールする人々はいつも自分の好みに合わせてコンピューターの見た目を変えることを楽しんでいます。デスクトップの背景からユニークなコンピュータケースまで、コンピュータを自分のものにする方法はたくさんあります。一部の人々は、Windows 10でカーソルをカスタマイズして、コンピューターのテーマに少し合うようにカスタマイズすることを楽しんでいます。結局のところ、デフォルトの白い矢印からの素晴らしい変更になります! ただし、デスクトップの画像やプロフィールに使用する画像をダウンロードするのは非常に簡単ですが、カーソルをインストールする際にはもう少し注意が必要です。設定が少し難しいだけでなく、カーソルダウンロー
-
 WindowsでWebDAVドライブをマップする方法
WindowsでWebDAVドライブをマップする方法Web分散オーサリングおよびバージョン管理(WebDAV)は、リモートWebサーバー上のファイルを共同で編集および管理する方法を提供するHTTP拡張機能です。ここでは、WindowsでWebDAVドライブをマップして、ファイルエクスプローラーでリモートファイルに直接アクセスできるようにする方法を説明します。 WindowsでWebDAVディレクトリに接続するには、WebDAVサイトのURL、WebDAVアカウントのログインの詳細、およびショートカットまたは接続の名前が必要です。 3つすべてで、フォルダーをマップされたドライブとしてマウントすることでWebDAVをマップできるため、コンピュータ
-
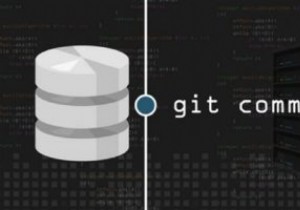 Windows10にGitBashをインストールする方法
Windows10にGitBashをインストールする方法Git Bashは、Gitコマンドラインエクスペリエンスに使用されるWindows用のターミナルエミュレーターです。 Git Bashを使用すると、端末自体のコードの変更に取り組むことができ、Atom、Notepad++などの別のコーディング環境は必要ありません。 GitはほとんどのLinuxシステムにプレインストールされていますが、Windowsを使用している場合は、次の手順に従ってWindows10にGitBashをインストールしてください。 WindowsにGitBashをインストールする方法 公式のダウンロードリンクからGitforWindowsをインストールするのは簡単ですが、後
