Windows 10は画面ミラーリングを実行できますか?
Microsoft®Windows®10オペレーティングシステムがインストールされているパーソナルコンピューターまたはラップトップをお持ちの場合は、ワイヤレス画面ミラーリング機能を使用して、コンピューター画面を表示したり、Miracast™テクノロジーと互換性のあるテレビに拡張したりできます。
Windows 10をテレビにミラーリングするにはどうすればよいですか?
付属のリモコンを使用して
- Android TVモデルの場合:
- リモコンのHOMEボタンを押します。 [アプリ]カテゴリで[画面のミラーリング]を選択します。注:テレビの内蔵Wi-Fiオプションがオンに設定されていることを確認してください。
- Android TV以外のTVモデルの場合:
- リモコンのINPUTボタンを押します。画面ミラーリングを選択します。
27日。 2020г。
Windows 10で画面を共有するにはどうすればよいですか?
画面のミラーリングとPCへの投影
- [スタート]>[設定]>[システム]>[このPCへの投影]を選択します。
- [このPCを投影するための「ワイヤレスディスプレイ」オプション機能の追加]で、[オプション機能]を選択します。
- [機能の追加]を選択し、「ワイヤレスディスプレイ」と入力します。
- 結果のリストからそれを選択し、[インストール]を選択します。
Windows 10をテレビにワイヤレスで接続するにはどうすればよいですか?
1コンピューターでMiracastのサポートを確認する
- [スタート]メニューを選択し、[設定]を選択します。
- システムを選択します。
- 左側の[表示]を選択します。
- 「ワイヤレスディスプレイに接続する」の「マルチディスプレイ」セクションを確認します。 Miracastが利用可能複数のディスプレイの下に、「ワイヤレスディスプレイに接続する」と表示されます。
コンピューターの画面をテレビにミラーリングするにはどうすればよいですか?
ラップトップで、Windowsボタンを押して、「設定」と入力します。次に、[接続されたデバイス]に移動し、上部にある[デバイスの追加]オプションをクリックします。ドロップダウンメニューには、ミラーリングできるすべてのデバイスが一覧表示されます。テレビを選択すると、ノートパソコンの画面がテレビへのミラーリングを開始します。
PCをテレビに投影するにはどうすればよいですか?
コンピュータのHDMIポートとテレビの間にHDMI-HDMIケーブルを接続するだけで、両方の画面のコンテンツをミラーリングできます。タブレットをより大きなディスプレイに接続するには、Mini HDMItoHDMIを使用します。 Thunderbolt出力を備えたiOSデバイスは、HDMIへの移植にMiniDisplayPortアダプターを使用します。
画面共有の最良の方法は何ですか?
主な機能としての画面共有
- デッドシンプルスクリーンシェアリング。 Dead Simpleは、ChromeまたはFirefox拡張機能のインストールを通じて、Webブラウザを介した画面共有を提供します。サインアップは必要ありません。 …
- スクリーンリープ。 …
- 自分のPCを表示します。 …
- CiscoWebexミーティング。 …
- Discord。 …
- Googleハングアウト。 …
- Proficonf。 …
- Skype。
6日。 2020г。
iPhoneの画面はWindows10でミラーリングできますか?
iPhoneとWindows10デバイスを同じWi-Fi接続で接続します。 iPhoneの画面を上にスワイプして、コントロールセンターを開きます。 [画面のミラーリング]をタップして、使用可能なデバイスのリストを表示します。 Windows 10デバイスの名前を選択してコードを入力すると、デバイスがミラーリングプロセスを開始します。
iPhoneをWindows10にミラーリングするにはどうすればよいですか?
iOSデバイスで、ミラーアイコンをタップします。コントロールセンターを表示し、画面ミラーリングに移動して、接続するWindows10の名前を選択します。 QRコードをスキャンするか、PINコードを入力して接続することもできます。接続すると、Windows10でiPhoneまたはiPadの画面をすぐに確認できます。
ワイヤレス画面をテレビに接続するにはどうすればよいですか?
ワイヤレスディスプレイアダプタを設定するには、次の手順に従います。
- プラグイン。ワイヤレスディスプレイアダプタをテレビのHDMIポートと、壁のコンセントや電源タップなどの電源に接続します。
- オンにします。スマートフォンの設定アプリの[表示]メニューから画面ミラーリングをオンにします。
- ペアアップします。
コンピューターをテレビにワイヤレスで接続するにはどうすればよいですか?
まず、テレビのWi-Fiネットワークがオンになっていて、近くのすべてのデバイスで検出できることを確認してください。
- 次にPCを開き、「Win+I」キーを押してWindows設定アプリを開きます。 …
- [デバイス]>[Bluetoothとその他のデバイス]に移動します。
- [デバイスまたは他のデバイスを追加]をクリックします。
- [ワイヤレスディスプレイまたはドック]オプションを選択します。
30日。 2018г。
Windows 10がMiracastをサポートしないのはなぜですか?
ユーザーの報告によると、このエラーはさまざまな理由で発生する可能性があります。関連するデバイスの1つがMiracastをサポートしていません。 Intelグラフィックハードウェアが無効になっています。ワイヤレスアダプタは5GHzに強制されます。
HDMIを使用してテレビにコンピューターの画面を表示するにはどうすればよいですか?
2コンピュータをテレビに接続します
- HDMIケーブルを入手します。
- HDMIケーブルの一方の端をテレビの利用可能なHDMIポートに接続します。 …
- ケーブルのもう一方の端をラップトップのHDMI出力ポート、またはコンピュータの適切なアダプタに接続します。 …
- テレビとコンピューターの両方の電源がオンになっていることを確認してください。
-
 Hysolate:隔離された環境でアプリを実行して自分自身を保護する
Hysolate:隔離された環境でアプリを実行して自分自身を保護するWebからアプリケーションをダウンロードして、マルウェアが含まれているかどうか、またそれを開く必要があるかどうか疑問に思ったことはありませんか?機密性の高いWebサイトにアクセスする必要があるが、コンピューターが安全かどうかわからない場合はどうでしょうか。 Hysolateは、Windows用の分離されたコンテナーを作成し、サンドボックス環境でアプリケーションを実行できるようにします。アプリケーションにマルウェアが含まれている場合でも、ベースシステムに影響を与えることはありません。仮想マシンのように考えてください。ただし、使い始めるのに必要な技術的スキルがほとんどない、十分に統合されたマシンで
-
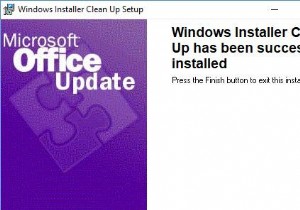 Windowsインストーラクリーンアップユーティリティ:ダウンロードと使用法
Windowsインストーラクリーンアップユーティリティ:ダウンロードと使用法Windows 10、8、7の一部のプログラムで問題が発生した場合、通常、プログラムのアンインストールが問題を解決するための最後の効果的な方法です。ただし、一部のユーザーは、関連するファイルとレジストリを完全に削除するために、Windowsインストーラクリーンアップユーティリティという名前のWindowsプログラムをインストールするように求められるのが一般的です。 しかし、このなじみのないプログラムの安全性と信頼性を疑う人もいます。 Windows 10用のWindowsインストーラークリーンアップユーティリティはありますか?このWindowsインストーラのクリーンアップは何をしますか?本
-
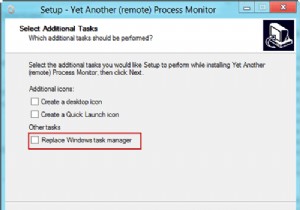 Windowsタスクマネージャーをより強力な代替手段に置き換えます
Windowsタスクマネージャーをより強力な代替手段に置き換えますWindowsタスクマネージャーは、上級ユーザーやネットワーク管理者にとって常に不便で不完全なタスクマネージャーでした。上級ユーザーは、Windowsで実行されているプロセスとサービスの高度で詳細な監視と分析が必要です。パワーユーザーは、実行中のシステムに関する詳細を提供できる高度なサードパーティのタスクマネージャーを常に好んでいます。 さらに別のプロセスモニター(YAPM)は、リモート機能を備えた高度なWindowsタスクマネージャーの代替手段です。このタスクマネージャーは、Windows XP、Windows 7、およびWindows8のWindowsタスクマネージャーを完全に置き換えるこ
