Windows 10をカスタマイズするための最良の方法は何ですか?
Windows 10で何をカスタマイズする必要がありますか?
Windows 10:デスクトップのパーソナライズ
- 背景。ここから、デスクトップの背景を選択してカスタマイズできます。
- 色。アクセントカラーは、タスクバーやスタートメニューなどに影響します。 …
- 画面をロックします。ここから、ロック画面の外観をカスタマイズできます。 …
- テーマ。 …
- フォント。 …
- 開始します。 …
- タスクバー。 …
- 参照します。
Windows 10を大幅にカスタマイズするにはどうすればよいですか?
Windows10でテーマを変更する方法
- 設定を開きます。
- [パーソナライズ]をクリックします。
- テーマをクリックします。
- [Microsoftストアでさらにテーマを取得する]オプションをクリックします。出典:WindowsCentral。
- 必要なテーマを選択してください。
- [取得]ボタンをクリックします。 …
- [適用]ボタンをクリックします。
- 新しく追加したテーマをクリックして、[テーマ]ページから適用します。
ウィンドウの見栄えを良くするにはどうすればよいですか?
ウィンドウの周囲に境界線をペイントします 。または、標準の寸法よりも大きいウィンドウフレームを選択します。平均的なサイズの窓の周りに厚みを加えることで、窓は部屋に大きな影響を与え、大きく見えるようになります、とBilotto氏は言います。ロッドを高く吊るします。
MicrosoftはWindows11をリリースしていますか?
Microsoftは、10月5日にWindows11OSをリリースする準備が整っています。 、ただし、アップデートにはAndroidアプリのサポートは含まれません。
オペレーティングシステムをカスタマイズするために使用できるツールは何ですか?
Windows10をカスタマイズするための8つのツール
- WinaeroTweaker。 Winaero Tweakerは基本的に、単一のインターフェイスで一連の便利なWindows機能と微調整を提供します。 …
- MyFolders。 …
- 究極のWindowsツイーカー。 …
- Start10。 …
- 7以上のタスクバーツイーカー。 …
- RocketDock。 …
- WindowBlinds。 …
- CustomizerGod。
最高のパフォーマンスを得るためにWindowsの外観を変更するにはどうすればよいですか?
Windowsの外観とパフォーマンスを調整する
タスクバーの検索ボックスに「パフォーマンス」と入力し、結果のリストで[Windowsの外観とパフォーマンスを調整する]を選択します。 [視覚効果]タブで、[最高のパフォーマンスを得るために調整]>[適用]を選択します 。 PCを再起動して、PCの速度が上がるかどうかを確認します。
アプリケーションのヘッダーメニューを使用して、[Windows10の設定]タブに切り替えます。必ず「タスクバーのカスタマイズ」を有効にしてください オプションを選択し、「透明」を選択します。結果に満足するまで、「タスクバーの不透明度」の値を調整します。 [OK]ボタンをクリックして、変更を確定します。
rainmeterはWindows10で安全ですか?
Rainmeterは、50を超えるウイルス対策ソフトウェアを使用してセキュリティがテストされており、その結果、ウイルスはまったくありません。これらの結果から、ノートパソコンやパソコンで使用した場合、Rainmeterは非常に安全です 。
Windows 10の最小要件は何ですか?
Windows10のシステム要件
- 最新のOS:最新バージョン(Windows7SP1またはWindows8.1Update)を実行していることを確認してください。 …
- プロセッサー:1ギガヘルツ(GHz)以上のプロセッサーまたはSoC。
- RAM:32ビットの場合は1ギガバイト(GB)、64ビットの場合は2GB。
- ハードディスク容量:32ビットOSの場合は16 GB、64ビットOSの場合は20GB。
デスクトップをより魅力的にするにはどうすればよいですか?
デスクトップを美しく見せるための8つの方法
- 常に変化する背景を取得します。 …
- これらのアイコンをクリーンアップします。 …
- ドックをダウンロードします。 …
- 究極の背景。 …
- さらに多くの壁紙を入手してください。 …
- サイドバーを移動します。 …
- サイドバーのスタイルを設定します。 …
- デスクトップをクリーンアップします。
デスクトップをミニマルに見せるためにどうすればよいですか?
素晴らしいミニマリストデスクトップへの7つの簡単なステップ
- デスクトップアイコンを削除します。 …
- ごみ箱を非表示にします。 …
- タスクバーを非表示にします。 …
- ショートカットとドキュメントを整理します。 …
- プログラムにすばやくアクセスします。 …
- 美しい壁紙。 …
- 壁紙を自動的に切り替えます。 …
- ブラウザでアクセスできる8つのクラシックオペレーティングシステム。
-
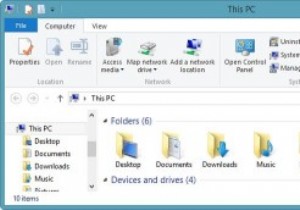 Windows8.1で「このPC」からフォルダを削除する方法
Windows8.1で「このPC」からフォルダを削除する方法Windows 8.1では、マイコンピュータにさまざまなフォルダが導入されましたが、最も注目すべきは名前の変更です。私のコンピュータは現在「このPC」として知られています。このPCを介してこれらのフォルダにアクセスできることは、一部のユーザーにとっては有益な場合がありますが、他のユーザーにとっては必要ありません。このPCでこれらの余分なフォルダを削除することは、レジストリエディタを使用してWindows8.1で簡単に行うことができます。 このPCから余分なフォルダを削除する レジストリをいじくり回すときはいつでも、最初にレジストリをバックアップし、手順を正しく正しく実行していることを確認する
-
 Windows10でシャッフルモードでスライドショーの壁紙を設定する
Windows10でシャッフルモードでスライドショーの壁紙を設定するPCの背景に飽きるのに数日かかることはほとんどなく、その後、PCの背景を変更せざるを得なくなります。 Windows 10 PCの背景を数分ごとに新しい壁紙で新鮮に保ちたい場合は、スライドショーの壁紙が最適です。 Windows 10では、必要に応じて循環する無制限の壁紙を使用してスライドショーの壁紙を簡単に設定できます。この投稿では、Windows 10でスライドショーの壁紙を設定し、それをシャッフルして少し驚きを加える方法を紹介します。 アルバムを作成する Windows 10では、スライドショーの作成中にさまざまな場所から写真を選択することはできません。壁紙を含むフォルダのみを選択でき
-
 MicrosoftOfficeなしでdocxファイルを開く方法
MicrosoftOfficeなしでdocxファイルを開く方法良くも悪くも、Microsoft Officeとそれに付随する「docx」ファイル形式はどこにでもあるため、Clippy the Creepy Paperclipの時代からOfficeに触れていなくても、Microsoftエコシステムに奇妙に依存しています。 しかし実際には、あなたは思っているほどMS Officeに依存しておらず、今日ではほぼすべての書き込みプラットフォームでMicrosoftWordファイルを開くことができます。実際、以下に示すように、あまりにもオープンな.docxドキュメントを作成するソフトウェアを所有する必要はありません。 Word Online どこからともな
