Androidで向きを横向きに変更するにはどうすればよいですか?
ドキュメントの作業中に向きを変更します。 、[ホーム]をタップしてから、[レイアウト]をタップします。 [レイアウト]タブで、[方向]をタップします。 [縦]または[横]をタップします。
画面を横向きに変更するにはどうすればよいですか?
画面の自動回転
- デバイスの設定アプリを開きます。
- アクセシビリティをタップします。
- [自動回転]画面をタップします。
ロック画面が横向きモードになっているのはなぜですか?
縦向きモードまたは横向きモードで画面をロックすることは、自動回転をオフにすることと実際には同じです。 。自動回転を無効にすると、デバイスは保持していた位置にロックされます。画面の回転設定を調整するには:画面の上部から下にスワイプしてクイック設定パネルを開きます。
自動回転が機能しないのはなぜですか?
単純な再起動でうまくいく場合もあります。それでも問題が解決しない場合は、画面の回転オプションを誤ってオフにしていないかどうかを確認してください 。画面の回転がすでにオンになっている場合は、オフにしてからもう一度オンにしてみてください。 …そこにない場合は、[設定]>[ディスプレイ]>[画面の回転]に移動してみてください。
Samsungの自動回転はどこにありますか?
1 画面を下にスワイプしてクイック設定にアクセスし、[自動回転]をタップします 、PortraitまたはLandscapeを使用して、画面の回転設定を変更します。 2 [自動回転]を選択すると、ポートレートモードとランドスケープモードを簡単に切り替えることができます。
画面を垂直から水平に変更するにはどうすればよいですか?
デバイスを回すだけでビューを変更できます。
- 画面を上から下にスワイプして、通知パネルを表示します。これらの手順は、標準モードにのみ適用されます。
- [自動回転]をタップします。 …
- 自動回転設定に戻るには、[ロック]アイコンをタップして、画面の向き(縦、横など)をロックします。
画面を垂直に変更するにはどうすればよいですか?
PCでモニターの向きを決める方法
- デスクトップ上でマウスを右クリックして、[表示設定]を選択します。
- 複数のモニターが存在する場合は、向きを変更するモニターをクリックします。
- [向き]メニューから、[縦]を選択します。 …
- [適用]ボタンをクリックして、配置を確認します。
PDFを縦向きから横向きに変更するにはどうすればよいですか?
AdobeReaderまたはAcrobatで[表示]メニューを開きます。 [ビューの回転]サブメニューを見つけて、[時計回り]または[反時計回り]を選択します。 ページビューを90度ずつ回転します。これにより、ページの向きが縦向きから横向きに、またはその逆になります。
ロック画面の回転はどこにありますか?
これを行うには、トップパネルの右側から下にスワイプします。デバイスをロックしたい方向に保持します。 ドロップダウンメニューで、[自動回転]ボタンをタッチします 。 「自動回転」ボタンが「回転ロック」ボタンになります。
回転ロックをオフにするにはどうすればよいですか?
後で画面の回転のロックを解除して、iPhoneを正常に動作させます。
- ホームキーをダブルタップします。実行中のアプリケーションと再生制御オプションを表示するメニューが下部に表示されます。
- 灰色のロックアイコンが表示されるまで、メニューの左側にスクロールします。
- ロックアイコンをタップして、画面の回転ロックをオフにします。
-
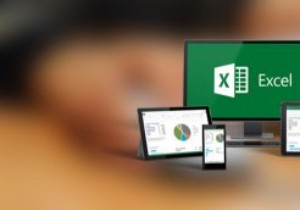 スプレッドシートを簡単にするExcel用の9つのアドオン
スプレッドシートを簡単にするExcel用の9つのアドオンMicrosoft Excelは、計算、表、グラフ、マクロプログラミングなど、さまざまなことを実行できる最高のスプレッドシートソフトウェアの1つです。すぐに使用できるExcelは非常に強力ですが、機能を拡張したり、作成したりする場合は、あなたの人生は少し楽です、アドインをインストールすることは行くための最良の方法です。間違いなく試してみるべき最高のMicrosoftExcelアドインのいくつかを次に示します。 1。 Quandl for Excel Quandlは、必要なすべてのデータを収集してフォーマットするための時間と労力を大幅に節約するのに役立つ、最高のデータアナリストツールの1つで
-
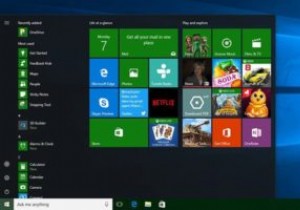 Windows10のタスクバーでのみアクセントカラーを適用する方法
Windows10のタスクバーでのみアクセントカラーを適用する方法Windows 10で改善された点はたくさんあり、パーソナライズオプションもその1つです。たとえば、独自のロック画面の壁紙を設定したり、明るいモードと暗いモードを切り替えたり、スタートメニュー、タスクバー、タイトルバーなどのアクセントカラーを設定したりできます。 Windows 10では、アクセントカラーを設定しようとすると、そのカラーがタスクバー、[スタート]メニュー、およびアクションセンターに自動的に適用されます。設定アプリには、各要素に個別に色を設定するオプションはありません。ただし、タスクバーにアクセントカラーを適用したいだけの場合は、簡単なレジストリ編集でそれを行うことができます。
-
 WindowsPCでGoogle認証システムを使用する方法
WindowsPCでGoogle認証システムを使用する方法Google Authenticatorは便利な場合がありますが、Googleがデスクトップ用の公式アプリをまだ作成していないのは面倒です。ただし、他の方法でWindowsPCでGoogle認証システムを使用できます。 PCでGoogle認証システムを使用する方法を見てみましょう。 Googleの2FAをPCにエクスポートする これを行うには、Google認証システムの「シークレットコード」が必要になります。これは、コードジェネレーターがGoogleで機能するコードを作成するためのシードです。 シークレットコードを取得するには、Googleアカウントのセキュリティページにアクセスしてくださ
