Windows 10でフォルダーを再配置するにはどうすればよいですか?
ライブラリを選択して右クリックし、コンテキストメニューから[プロパティ]を選択します。現在のライブラリに含まれている順序でフォルダが表示されます。これで、ドラッグアンドドロップで簡単に並べ替えることができます。フォルダを上下にドラッグして目的の順序を設定すると、完了です。
フォルダ内のフォルダを再配置するにはどうすればよいですか?
ファイルを別の順序で並べ替えるには、フォルダ内の空白スペースを右クリックして、[アイテムの配置]メニューからオプションを選択します。 。または、[表示]▸[アイテムの配置]メニューを使用します。たとえば、[アイテムの配置]メニューから[名前で並べ替え]を選択すると、ファイルは名前のアルファベット順に並べ替えられます。
Windows 10でファイルを整理するにはどうすればよいですか?
ファイルエクスプローラーを開くをクリックします リストボックスに移動するには、[このPC]を選択し、[適用]と[OK]をクリックします。最も頻繁にアクセスされるフォルダと最近アクセスしたファイルを表示したくない場合は、同じダイアログからそれらの設定を調整できます。 [プライバシー]で、次のチェックボックスをオフにします。最近使用したファイルをクイックアクセスで表示します。
ファイルとフォルダを並べ替える
- デスクトップで、タスクバーの[ファイルエクスプローラー]ボタンをクリックまたはタップします。
- グループ化するファイルが含まれているフォルダを開きます。
- [表示]タブの[並べ替え]ボタンをクリックまたはタップします。
- メニューで並べ替えオプションを選択します。オプション。
Windows 10のフォルダー内の写真を再配置するにはどうすればよいですか?
以下の手順に従って写真を並べ替え、効果があるかどうかを確認します。
- キーボードからWindows+Eキーを押して、ファイルエクスプローラーを開きます。
- 画像フォルダを開きます。
- ツールバーの[表示]オプションをクリックし、[並べ替え]オプションを展開して、配置オプションを見つけます。
5つの基本的なファイリングシステムは何ですか?
ファイリングには5つの方法があります:
- 件名/カテゴリ別のファイリング。
- アルファベット順での提出。
- 番号/番号順での提出。
- 場所/地理的順序によるファイリング。
- 日付/年代順によるファイリング。
これらのファイル管理のヒントは、ファイルへのアクセスを維持するのに役立ちます:
- プログラムファイルにはデフォルトのインストールフォルダを使用します。 …
- すべてのドキュメントに1つの場所。 …
- 論理階層にフォルダを作成します。 …
- フォルダをフォルダ内にネストします。 …
- ファイルの命名規則に従います。 …
- 具体的にする。 …
- ファイルを作成します。 …
- 便利なようにファイルを注文してください。
コンピューターのファイルとフォルダーを整理するにはどうすればよいですか?
コンピュータファイルを整理するためのベストプラクティス
- デスクトップをスキップします。デスクトップにファイルを保存しないでください。 …
- ダウンロードをスキップします。ダウンロードフォルダにファイルを置かないでください。 …
- すぐにファイルします。 …
- すべてを週に1回並べ替えます。 …
- わかりやすい名前を使用します。 …
- 検索は強力です。 …
- あまり多くのフォルダを使用しないでください。 …
- それに固執する。
ファイルとフォルダを並べ替える
- デスクトップで、タスクバーの[ファイルエクスプローラー]ボタンをクリックまたはタップします。
- グループ化するファイルが含まれているフォルダを開きます。
- [表示]タブの[並べ替え]ボタンをクリックまたはタップします。
- メニューで並べ替えオプションを選択します。オプション。
次の手順を試して、役立つかどうかを確認しましょう。
- ファイルエクスプローラーで並べ替えるフォルダーまたはライブラリを開きます。
- 上部の[表示]に移動し、[表示]リボンをダブルクリックして展開します。 [並べ替え]をクリックし、[名前]を選択して、[昇順]をクリックします。
Windows 10でフォルダーをランダムに並べ替えるにはどうすればよいですか?
名前を変更するすべてのファイルが含まれているフォルダーに移動します。次に、 [アクション]メニューに移動し、[ランダムソート]を選択します 。これにより、ファイルの現在の順序が変更されます。通常、ファイルの現在の名前や変更日などはランダムに並べ替えられます。
-
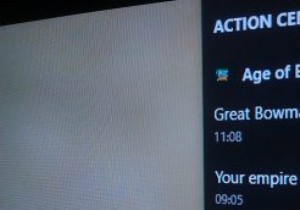 Windows10アクションセンターでアプリの通知の優先順位を設定する方法
Windows10アクションセンターでアプリの通知の優先順位を設定する方法Windows10Anniversaryアップデートにはいくつかの改善点があります。そのうちの1つは、通知がどのように表示されるかを示すアクションセンターです。アクションセンターでは、すべての通知がアプリに応じてグループで表示され、一度に1つの通知ではなく、通知のグループを簡単に閉じることができます。さらに、通知センターから直接Skypeやその他のメッセージに返信することもできます。また、アプリの通知の優先順位を設定して、お気に入りのアプリからの通知がアクションセンターの奥深くに埋もれないようにすることもできます。 以下は、Windows10Anniversaryアップデートでアプリ通知の優
-
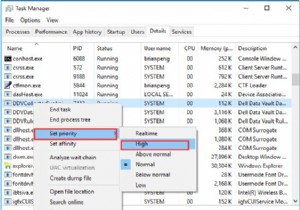 Windows 10、8、7でプログラムを高優先度に設定する方法
Windows 10、8、7でプログラムを高優先度に設定する方法コンテンツ: プログラムの優先度の概要を設定する Windows 10、8、7のタスクマネージャーでアプリケーションを高優先度に設定する方法 優先度を自動的に設定するには? Windows 10、7でプログラムのCPU優先度を永続的に設定するにはどうすればよいですか? プログラムの優先度の概要を設定する: 開いているプログラムが多すぎて、1つのプログラムを他のプログラムよりも高速に実行したい場合は、このプログラムを他のプロセスよりも高い優先度に設定できます。 、システムに優先順位を付けてそのプロセスにリソースを割り当てます。 たとえば、映画を見ながら入力する場合は、
-
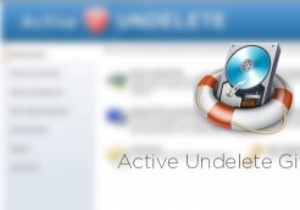 アクティブなUndeleteを使用して、削除されたファイル、フォルダ、およびパーティションをすばやく復元する
アクティブなUndeleteを使用して、削除されたファイル、フォルダ、およびパーティションをすばやく復元するファイルまたはフォルダの削除は、ほとんどすべてのコンピュータユーザーにとってほぼ毎日の作業です。しかし、あるべきではないファイルやフォルダを誤って削除したことは何回ありますか?ファイルやフォルダを誤って削除するのは目新しいことではありません。実際、私たちは皆そこにいて、それを行ってきました。あなたのファイルやフォルダを削除することは世界の終わりではありません、そしてあなたはおそらく削除されたファイル、フォルダ、そしてパーティションを実際に回復することができます。削除されたデータを回復するために必要なのは、強力なデータ回復ソフトウェアと少しのノウハウだけです。 Active Undeleteはそ
