質問:ラップトップのWindows 8でWiFiに接続できないのはなぜですか?
Windows 8ラップトップがWi-Fiに接続しないのはなぜですか?
説明から、Windows8コンピューターからWi-Fiネットワークに接続できません。ネットワークアダプタの問題、ドライバの問題、ハードウェアまたはソフトウェアの問題など、いくつかの理由で問題が発生している可能性があります。
Windows 8でWi-Fi接続がない状態を修正するにはどうすればよいですか?
現在のwifiプロファイルを削除するだけです。これを開始するには-コントロールパネル-ネットワークとインターネット-ネットワークと共有センター-ワイヤレスネットワークの管理-wifiプロファイルの選択-削除を押してからコンピューターのタスクバーのwifi信号を押して再接続します。以上です。
Windows 8でWi-Fiを有効にするにはどうすればよいですか?
[設定]ウィンドウの下部にある[PC設定の変更]をクリックします。 PC設定ウィンドウで、左側のセクションから[ワイヤレス]オプションをクリックして選択します。右側のセクションで、ワイヤレスデバイスの下にある[オフ]を表すボタンをクリックします。 Windows8コンピューターでWi-Fiを有効にするセクション。
ラップトップでWi-Fiへの接続が許可されないのはなぜですか?
コンピュータウイルスがある場合、ソフトウェアの問題が発生する可能性があります 、Wi-Fiへの接続を無効またはブロックする可能性があります。コンピュータまたはデバイスをスキャンしてウイルスを検出し、見つかった場合は削除します。次に、コンピュータを再起動して、もう一度接続してみてください。
HPラップトップWindows8でWiFiを修正するにはどうすればよいですか?
HP PC –ワイヤレスネットワークとインターネットのトラブルシューティング(Windows8…
- ステップ1:自動トラブルシューティングを使用します。 …
- ステップ2:ワイヤレスネットワークアダプタードライバーを再インストールします。 …
- ステップ3:ワイヤレスネットワークドライバーを更新します。 …
- ステップ4:ハードウェアを確認してリセットします。 …
- ステップ5:Microsoftシステムの復元を実行します。 …
- ステップ6:他に試すべきこと。
このコンピューターがWindows8に手動で接続するように設定されていることをどのように修正しますか?
「Windowsがこのネットワークに接続できません」エラーを修正
- ネットワークを忘れて再接続します。
- 機内モードのオンとオフを切り替えます。
- ネットワークアダプタのドライバをアンインストールします。
- 問題を修正するには、CMDでコマンドを実行します。
- ネットワーク設定をリセットします。
- PCでIPv6を無効にします。
- ネットワークトラブルシューティングを使用します。
コンピュータがWiFiネットワークを認識しないのはなぜですか?
コンピュータ/デバイスがまだルーター/モデムの範囲内にあることを確認してください。現在離れすぎている場合は、近づけてください。 [詳細設定]>[ワイヤレス]>[ワイヤレス設定]に移動 、およびワイヤレス設定を確認します。ワイヤレスネットワーク名とSSIDが非表示になっていないことを再確認してください。
Windows 8はWiFiに接続できますか?
プロセス:画面の右下隅にあるWiFiアイコンをクリックします。利用可能なワイヤレスネットワークのリストが右側に表示されます。接続するワイヤレスネットワークを選択し、[接続]ボタンをクリックします。
ラップトップでWiFiを有効にするにはどうすればよいですか?
Windows 10
- [Windows]ボタン->[設定]->[ネットワークとインターネット]をクリックします。
- Wi-Fiを選択します。
- Wi-Fiをスライドすると、利用可能なネットワークが一覧表示されます。 [接続]をクリックします。 WiFiを無効/有効にします。
コンピューターにWiFiを追加するにはどうすればよいですか?
PCをワイヤレスネットワークに接続する
- 通知領域でネットワークまたはアイコンを選択します。
- ネットワークのリストで、接続するネットワークを選択し、[接続]を選択します。
- セキュリティキー(多くの場合、パスワードと呼ばれます)を入力します。
- 追加の手順がある場合はそれに従ってください。
-
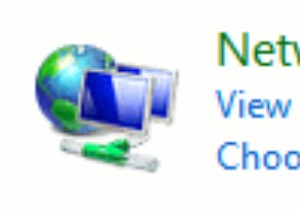 Windowsネットワークを強化するための4つのヒント
Windowsネットワークを強化するための4つのヒントハッカーが無防備な人々のWindowsネットワークに簡単に侵入する方法について聞いたことがあるでしょう。頭を頻繁に水から突き出し、インターネット上で他の人とやり取りする場合、ある時点または別の時点で攻撃されるリスクもあります。いくつかのヒントに従うことで、あなたはあなたを傷つけたい人に対してあなた自身を守ることができます。 1。 NetBIOSを無効にする 冗談じゃないよ。まだ行っていない場合は、今すぐ行ってください。コンピューターでNetBIOSを無効にすることがどれほど重要かを強調することはできません。この機能を有効にすると、基本的にネットワークトポロジ全体と共有ファイルを公開できます
-
 WindowsHostsファイルとは何ですか?それを編集する方法
WindowsHostsファイルとは何ですか?それを編集する方法Windowsホストファイルは、Windows PC上のプレーンテキストファイルであり、管理者が手動で管理できます。オプションですが、hostsファイルはWindows 11および10に保持されており、Webサイト、サーバーネットワークアドレス、広告トラッカー、スパイウェア、およびトロイの木馬の管理に役立ちます。このわかりやすいガイドでは、Windowsホストファイルとは何か、およびそれを開いて編集する方法について詳しく説明しています。 Windows Hostsファイルとは何ですか? 電話会社のディレクトリを使用したことがある場合は、電話レコードを一意の人物、会社、または住居にマッピン
-
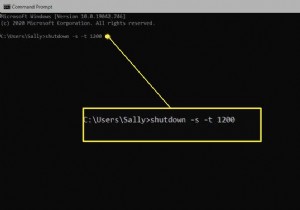 Windows10でシャットダウンタイマーを作成する方法
Windows10でシャットダウンタイマーを作成する方法知っておくべきこと 1回限りの使用の場合:コマンドプロンプトを開き、 shutdown –s –t秒数入力 。 また、1回限りのニーズの場合:実行コマンドを使用します: shutdown –s –t 秒数 OK 。 タスクスケジューラを使用して、定期的にスケジュールされたシャットダウンイベントの詳細なシステムとスケジュールを作成することもできます。 この記事では、PCの特定の自動シャットダウン時間を設定する4つの方法について説明します。スケジュールされたシャットダウンを停止する方法に関する情報も含まれています。 コマンドプロンプトでコンピュータをシャットダウンするようにスケジュール
