BIOSでDEPを有効にするにはどうすればよいですか?
DEPを有効にするにはどうすればよいですか?
手順
- サーバーにログオンします。
- コントロールパネルを開きます。
- [システムとセキュリティ]>[システム]>[システムの詳細設定]をクリックします。
- [詳細設定]タブの[パフォーマンス]見出しの横にある[設定]をクリックします。
- [データ実行防止]タブをクリックします。
- 重要なWindowsプログラムとサービスに対してのみ[DEPをオンにする]を選択します。
DEPが無効になっているかどうかを確認するにはどうすればよいですか?
現在のDEPサポートポリシーを確認するには、次の手順に従います。
- [スタート]、[ファイル名を指定して実行]の順にクリックし、[名前]ボックスに「cmd」と入力して、[OK]をクリックします。
- コマンドプロンプトで次のコマンドを入力し、Enterキーを押します。コンソールコピー。 wmicOSGetDataExecutionPrevention_SupportPolicy。返される値は0、1、2、または3になります。
Windows DEPをオンにするにはどうすればよいですか?
すべての場合にDEPをオンにする
絶対にすべてに対してDEPをオンにするには、プロセスとコマンドは上記のようになります。上記の手順に従って、管理者としてコマンドウィンドウを開きます。 コマンドbcdedit.exe/set {current} nx AlwaysOnを入力します 。
BIOSでデータ実行保護を有効にするにはどうすればよいですか?
BIOSでハードウェア支援仮想化とデータ実行保護を有効にする必要があります
- Hyper Vを有効にする–これを行うには、管理者として次のコマンドを実行します。 – dism.exe / Online / Enable-Feature:Microsoft-Hyper-V/All。
- 次のコマンドでハイパーバイザーを有効にします– bcdedit / sethypervisorlaunchtypeauto。
DEPはデフォルトで有効になっていますか?
データ実行防止(DEP)はWindows 10に組み込まれており、マルウェアがメモリ内で実行されるのを防ぐセキュリティの層を追加します。 デフォルトで有効になっています また、許可されていないスクリプトがコンピュータメモリの予約領域で実行されていることを認識して終了するように設計されています。
DEPをどのように修正しますか?
データ実行(DEP)設定を変更するステップバイステップのプロセス
- [システムの詳細設定]タブに移動します。
- このセクションが表示されたら、[設定]([パフォーマンス]の下にあります)をクリックします。
- ここから、[データ実行防止]タブに移動します。
- 選択したものを除くすべてのプログラムとサービスに対して[DEPをオンにする]を選択します。
DEPを有効にする必要がありますか?
DEPは、コンピュータを保護するのに役立ちます プログラムを監視して、プログラムがシステムメモリを安全に使用していることを確認します。 DEPは、メモリを誤って使用しているコンピュータ上のプログラムに気付いた場合、プログラムを閉じて通知します。 DEPをオフにすることはお勧めしません。
DEP設定とは何ですか?
データ実行防止 (DEP)は、プログラムを監視してコンピュータのメモリを安全に使用することを確認することにより、ウイルスやその他のセキュリティの脅威による損傷を防ぐのに役立つセキュリティ機能です。 …重要なWindowsプログラムおよびサービスに対してのみ[DEPをオンにする]を選択します。
DEPの無効化は安全ですか?
DEPは友だちであり、セキュリティ機能です。メモリを誤って使用するプログラムからハードウェアを保護します。一般に、無効にすることはお勧めしませんが、それはあなた次第です 。再生中にオフにし、終了後にオンにすることができます。
DEPはWindowsでどのように機能しますか?
データ実行防止(DEP)は、ウイルスやその他のセキュリティの脅威によるコンピュータへの損傷を防ぐのに役立つセキュリティ機能です。 有害なプログラムは、実行を試みることでWindowsを攻撃しようとする可能性があります (実行とも呼ばれます)Windowsおよびその他の許可されたプログラム用に予約されたシステムメモリの場所からのコード。
Win 10ユーザーにソフトウェアアプリケーションのDEPを構成することをお勧めするのはなぜですか?
デフォルトで有効になっているデータ実行防止(DEP)は、Windowsに組み込まれているセキュリティツールであり、認識されないスクリプトがメモリの予約領域に読み込まれないようにすることで、PCにセキュリティの層を追加します。 。
-
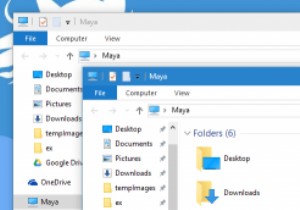 Windows10の非アクティブなWindowsで色付きのタイトルバーを有効にする方法
Windows10の非アクティブなWindowsで色付きのタイトルバーを有効にする方法Windows 10では、Microsoftがユーザーインターフェイスに多くの変更を加え、ウィンドウのタイトルバーの色もその1つです。最初に、Microsoftはウィンドウのタイトルバーの色全体を削除し、それを白色に置き換えました。白いウィンドウのタイトルバーはきれいに見えますが、ウィンドウのタイトルバーをドラッグしたりダブルクリックしたりするなどの小さな作業を行うと、かなり苦痛になる可能性があります。 以前の更新では、Microsoftがいくつかの変更を加えました。現在、アクティブなウィンドウのタイトルバーはすべて、選択した色にするか、Windowsが壁紙に基づいて選択します。タイトルバー
-
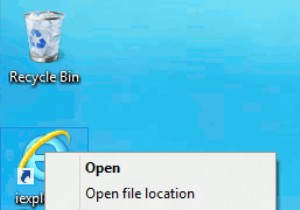 究極のWindows8タスクバー-ピンガイド
究極のWindows8タスクバー-ピンガイドWindows 8は、実際にはWindows7の本から多くのページを取り出しています。実際、不足しているスタートメニューを除いて、Windows8デスクトップはWindows7デスクトップのカーボンコピーのように見えます。違いが1つあります。コンピュータを起動するたびに、鼻のすぐ前にポップアップ表示されます(これをバイパスする方法についてこのガイドを読んでいない限り):Metroインターフェイス。メトロは、人々がまだ完全には理解していない他のすべての球場ですが、そこにあり、ライフスタイルの完全な変更を伴わない、それに対処する方法を常に模索しています。タスクバーに物事を固定することは、この方法で
-
 Windows10でPCの起動とシャットダウンの履歴を確認する方法
Windows10でPCの起動とシャットダウンの履歴を確認する方法ユーザーがコンピューターの起動とシャットダウンの履歴を知りたい場合があります。ほとんどの場合、システム管理者はトラブルシューティングの目的で履歴について知る必要があります。複数の人がコンピュータを使用している場合は、PCの起動時間とシャットダウン時間をチェックして、PCが合法的に使用されていることを確認することをお勧めします。この記事では、PCのシャットダウン時間と起動時間を追跡する2つの方法について説明します。 イベントログを使用して起動時間とシャットダウン時間を抽出する Windowsイベントビューアは、コンピュータで発生しているあらゆる種類のものを保存する素晴らしいツールです。各イベン
