Windows10でWindowsUpdateサービスを再起動するにはどうすればよいですか?
Windows10でWindowsUpdateサービスを開始するにはどうすればよいですか?
Windowsキーを押し、cmdと入力して、コマンドプロンプトを開きます。 Enterキーを押さないでください。右クリックして「管理者として実行」を選択します。次のように入力します(ただし、まだ入力しないでください)「wuauclt.exe/updatenow」 —これは、WindowsUpdateに更新を強制的にチェックさせるコマンドです。
Windows Updateサービスを復元するにはどうすればよいですか?
WindowsUpdateコンポーネントを手動でリセットする
- Windowsコマンドプロンプトを開きます。 …
- BITSサービス、Windows Updateサービス、および暗号化サービスを停止します。 …
- qmgr*.datファイルを削除します。
Windows Updateサービスが実行されていない問題を修正するにはどうすればよいですか?
これらの修正を試してください
- WindowsUpdateのトラブルシューティングを実行します。
- 悪意のあるソフトウェアを確認します。
- WindowsUpdate関連サービスを再起動します。
- SoftwareDistributionフォルダーをクリアします。
- デバイスドライバーを更新します。
MicrosoftはWindows11をリリースしていますか?
Microsoftは、10月5日にWindows11OSをリリースする準備が整っています。 、ただし、アップデートにはAndroidアプリのサポートは含まれません。
Windows 10アップデートが機能しないのはなぜですか?
Windows Updateのダウンロードおよびインストール中にエラーコードが発生した場合は、UpdateTroubleshooterが問題の解決に役立ちます。 [スタート]>[設定]>[更新とセキュリティ]>[トラブルシューティング]>[追加のトラブルシューティング]を選択します。次に、[起動して実行する]で、[WindowsUpdate]>[トラブルシューティングツールを実行する]を選択します。
トラブルシューティングを使用してWindowsUpdateを修正する方法
- 設定を開きます。
- [更新とセキュリティ]をクリックします。
- [トラブルシューティング]をクリックします。
- [起動して実行する]セクションで、[WindowsUpdate]オプションを選択します。
- [トラブルシューティングの実行]ボタンをクリックします。出典:WindowsCentral。
- [閉じる]ボタンをクリックします。
Windows Updateの破損を修正するにはどうすればよいですか?
これが、実証済みの14の「WindowsUpdateデータベースエラーが検出された可能性がある」修正です。
- WindowsUpdateのトラブルシューティングを使用します。
- システムファイルチェッカーを実行します。
- DISMツールを利用します。
- クリーンブートを実行します。
- クリーニングを行います。
- システムの復元を使用します。
- PCでマルウェアをスキャンします。
- ドライバーを更新します。
Windows Updateエージェントを最新バージョンに更新するにはどうすればよいですか?
これを行うには、次の手順に従います。
- WindowsロゴのKey+Rを押して[実行]ボックスを開きます。
- サービスを入力します。 [実行]ボックスでmscを選択し、Enterキーを押します。
- サービス管理コンソールで[WindowsUpdate]を右クリックし、[停止]を選択します。 …
- Windows Updateが停止したら、[Windows Update]を右クリックして、[開始]を選択します。
Windows Updateサービスが停止し続けるのはなぜですか?
これは、更新サービスが正しく開始されないことが原因である可能性があります または、WindowsUpdateフォルダに破損したファイルがあります。これらの問題は通常、Windows Updateコンポーネントを再起動し、レジストリに小さな変更を加えて、更新を自動に設定するレジストリキーを追加することで、非常に迅速に解決できます。
Windows Updateサービスが実行されているかどうかをどのように確認しますか?
開始するには、で「サービス」を検索します タスクバーの検索ボックスをクリックして、検索結果をクリックします。 [サービス]ウィンドウを開いた後、Windows Update、DCOMサーバープロセスランチャー、およびRPCエンドポイントマッパーを確認します。それらが実行されているかどうかを確認します。
Windows 11を入手するには?
ほとんどのユーザーは、[設定]>[更新とセキュリティ]>[Windows Update]に移動します。 [更新の確認]をクリックします。利用可能な場合は、Windows11への機能の更新が表示されます。[ダウンロードしてインストール]をクリックします。
-
 お使いのPCとのWindows11の互換性を確認するための究極のガイド
お使いのPCとのWindows11の互換性を確認するための究極のガイドWindows10コンピューターはWindows11にジャンプする準備ができていますか? MicrosoftのOSの最新バージョンはしばらくの間リリースされており、初期の問題の多くは現在解決されており、採用が進んでいます。新しいOSバージョンの「早期採用者」になることには常に注意を払う必要がありますが、今がアップグレードするのにかなり良い時期であると言っても過言ではありません。 あなたを助けるために、私たちはあなたがあなたの既存のPCとラップトップとのWindows11の互換性をチェックするための究極のガイドを用意しました。ラップトップまたはPCがWindows11に適合しているかどうかを知
-
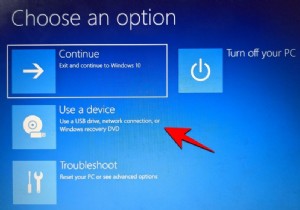 Windows11ブータブルUSBドライブを作成するときにRufusでTPMとセキュアブートを無効にする方法
Windows11ブータブルUSBドライブを作成するときにRufusでTPMとセキュアブートを無効にする方法Microsoftでは、レジストリハックを介してWindows 11をインストールできますが、TPM 2.0、セキュアブートなどの要件チェックをバイパスする方法はこれだけではありません。 Windows 11 ISOファイルのappraiserres.dllファイルを削除するだけで、セットアップでこれらのチェックを回避し、サポートされていないハードウェアにもWindows11をインストールできます。この方法では、ISOファイルを編集してappraiserres.dllファイルを削除する必要があります。これは難しいことではありませんが、Rufusのおかげで、これを簡単に行うことができます。 T
-
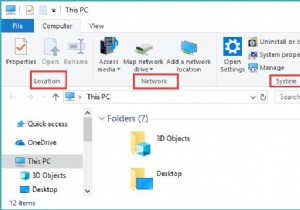 Windows10でファイルエクスプローラーのヘルプを取得する方法
Windows10でファイルエクスプローラーのヘルプを取得する方法Windows 10の使用に関するヘルプが必要な場合は、 F1を押すことができます。 または時々Fn + F1 、これはWindowsヘルプショートカットです。次に、Windows10でヘルプを取得する方法のブラウザウィンドウに移動します。 またはWindows10でファイルエクスプローラーのヘルプを取得する方法 。ここでは、ファイルエクスプローラーでヘルプを取得する方法について説明します。 ウォークスルー ファイルエクスプローラーの概要 Windows 10のファイルエクスプローラーとは何ですか? Windows10ファイルエクスプローラーの新機能 Windows
